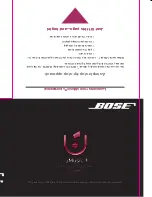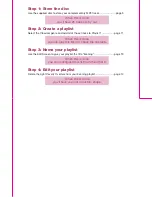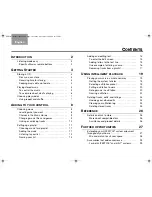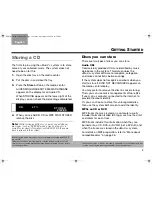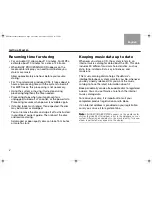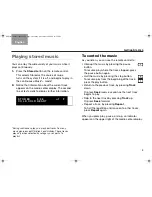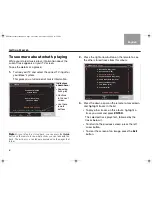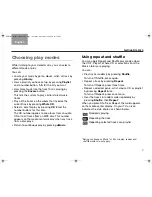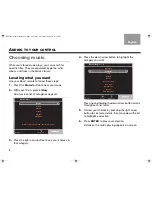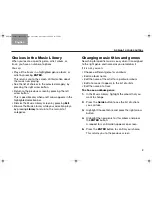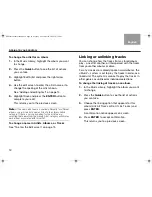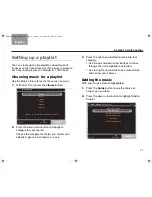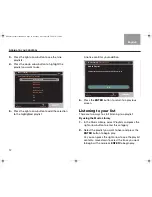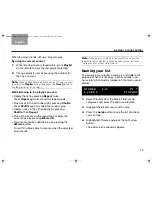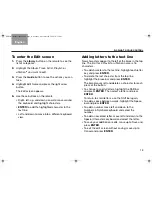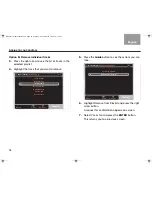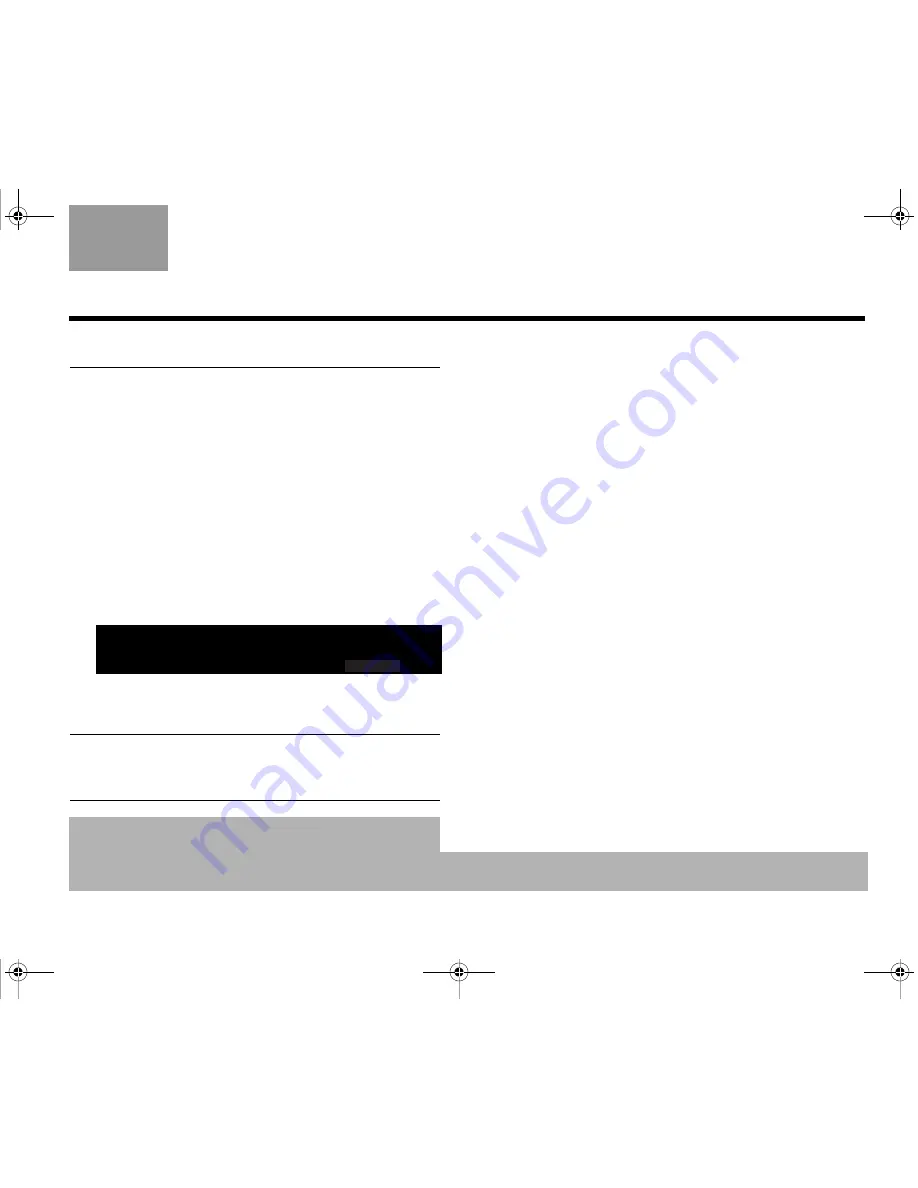
3
TAB 5
TAB 4
TAB 6
TAB 8
TAB 7
English
TAB 3
TAB 2
Storing a CD
The first step in using the uMusic
®
+ system is to store
some of your collected music. The system does not
need to be on for this.
1.
Open the disc tray on the media center.
2.
Put the disc in and close the tray.
3.
Press the
Store
button on the media center.
ACCESSING GRACENOTE MEDIA DATABASE
appears on the display for an Audio CD.
When STORING appears on the lower right of the
display, you can check the percentage completed.
4.
When you see AUDIO CD (or MP3 DISC) STORED,
remove the disc.
Note:
While storing an MP3 disc, you may see additional
messages (such as SKIPPED when a track on the disc is
corrupt or incorrectly formatted) or DUPLICATE (if the same
track is already in the system).
Before copying audio material onto your computer or creating an MP3 CD,
you should:
•Make sure you have the legal right to copy the particular audio content;
•Avoid sources of audio material that may be questionable, such as certain
file sharing facilities;
Discs you can store
There are two types of discs you can store.
Audio CDs
Commercially produced CDs are identified by music
databases in the system. This data enables the
system software to recognize, categorize,
and make connections between songs.
If the system does not recognize an album when you
start to store it, DISC NOT RECOGNIZED appears on
the media center display.
You may prefer to remove the disc to cancel storing.
Then, you can use music management software (like
iTunes), on a computer connected to the Internet, to
provide the album identity.
Or, you can choose to store this unrecognized disc,
then use the system Edit screen to add the identity.
MP3s on CD or DVD
MP3 tracks that are created on a computer usually
include information (called ID3 tags), such as the artist
and album for each track.
MP3 tracks include this information when they are
burned onto a CD, DVD, or DVD-R (not a DVD+R) and
when the tracks are stored in the system.
For details on MP3 preparation, refer to “More about
compatible discs” on page 26.
•Not use the copies or CDs as a means to share audio content with others, but
confine such copying, where permissible, to your personal use.
C D
4 7 %
S T O R E D
S
TORING
G
ETTING
S
TARTED
NuMusic booklet book.book Page 3 Monday, November 24, 2008 10:52 AM