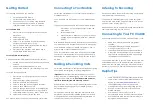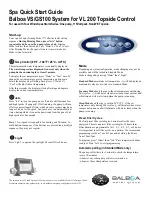Getting Started
To start using Call Mynah, you must first:
•
Set Call Mynah Time & Date.
•
Set Security & other parameters.
•
Link Call Mynah to your phone using Bluetooth.
•
Connect Call Mynah to your PC to install the
software supplied and to view the manuals.
Set The Time & Date:
1.
Press ‘Menu’ on the navigation keys to show the
main menu.
2.
Select ‘3 Settings’.
3.
Select ‘5 Date & Time’.
4.
Select ‘1’ to set the Date (use Up/Down menu
navigation keys and ‘Next’ to set).
5.
Press ‘OK’ when Date is set and follow the same
procedure to set the Time.
6.
Press ‘Back’ key to display main screen and to
confirm Date & Time are correct.
Set Security & Other Parameters:
Call Mynah has the following important security features:
•
KeyPad lock to stop unauthorized access (after idle
timeout).
•
Password protected USB access to stop
unauthorized access to your recordings from a PC.
To set the security you desire:
1.
Press ‘Menu’ on the navigation keys to show the
main menu.
2.
Select ‘3 Settings’, Select ‘6 Security’.
3.
Enter the password (default ‘0000’).
4.
Select to have Key Lock on/off (and set timer).
5.
Select to have USB Lock on/off.
6.
Select to change the Key Code (max 8 digits) from
the default (we recommend you always do this).
7.
Select Back, Select ‘7 System’, select ‘4 Auto Lock’.
8.
Select an idle timeout for the Key Lock.
You are now ready to connect Call Mynah to your mobile.
Connecting To Your Mobile
Call Mynah uses Bluetooth to connect to and record your
mobile phone calls.
You will need to use the functions of your mobile phone as
well.
To allow your mobile phone to search and find Call Mynah:
1.
Press ‘Menu’ on the navigation keys to show the
main menu.
2.
Select ‘4 Bluetooth’.
3.
Make sure item 3 ‘Discover’ is on (you may wish to
change the default Bluetooth PIN too – default is
‘0000’).
With Bluetooth Discover on and the PIN set, you can now set
your Mobile phone to discover and connect to Call Mynah.
You will need to consult your Mobile user guide on how to
discover and connect to Bluetooth devices.
Once your mobile has found the Call Mynah, you will need
to enter your chosen password to connect. Once you are
connected, the Bluetooth logo on the Call Mynah LCD will
be dark.
Making & Recording Calls
Call Mynah is initially set to record all incoming and outgoing
calls, see the full user guide for all recording options.
Important
- Calls will only be recorded when you use Call
Mynah to answer or make outgoing calls. If you make calls
using just your mobile, they
will not be recorded unless you
transfer to the Call Mynah and manually confirm.
Use Call Mynah to dial out via your Mobile (keypad plus Call
Key) or answer incoming calls to your Mobile (just press
Call/Answer key).
Calls can be made via the Call Mynah microphone and
earpiece or via the headset supplied (with answer button)
or using Call Mynah’s in-built speakerphone (available on
the menu keys when you are on a call).
Listening To Recording
Call Mynah will save the date, time, duration, caller id and
other parameters with each call.
To list and play calls simply press ‘Log’ on the navigation
keys from the main screen, list all calls and scroll to the call
you wish to play (to play, press ‘1’).
Call Mynah can search and play calls using many different
search methods using the ‘List’ function.
Connecting To Your PC Via
USB
Connecting Call Mynah to your PC via USB will allow you to:
•
Read the more comprehensive user guides
supplied.
•
Install the XtR Desktop software supplied (to
manage your calls on your PC).
•
Install the XtR CallMynah configuration software.
•
Access the Call Mynah memory (for example to
upgrade the Call Mynah firmware or to change
recorded announcements etc.).
To connect Call Mynah to your PC, simply connect the mini
USB cable between your PC and Call Mynah and select
‘USB Mode’ from the main menu (you may need to enter a
password). You can now explore the Call Mynah memory.
Helpful Tips
•
Learn about all of the comprehensive Call Mynah
features from the full user guides available on the
device (or from
www.
callrecordermynah.nl
).
•
Install XtR Desktop software for advanced
management of your recordings using your PC.
•
Use the ‘Contacts’ feature to store frequently
dialled numbers.
•
Use the menu’s to set up if you wish to
automatically record all calls or manually record.
•
Use the Record Warn feature to tell calls they are
being recorded if necessary.