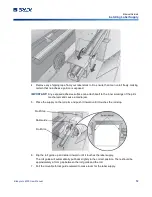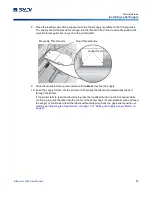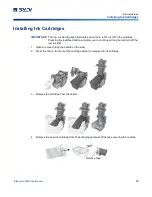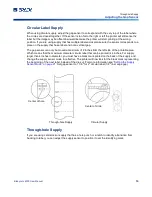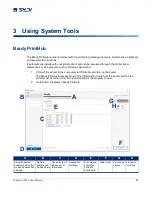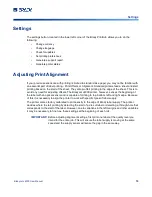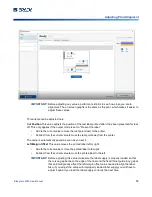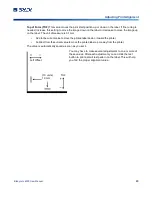BradyJet J4000 User Manual
21
Sensor Mode Types
Setting the Supply Sensor Mode
Setting the Supply Sensor Mode
The supply sensor mode refers to the method the printer will use to detect the print starting position for
each label. To adjust the supply sensor mode, open the Brady PrintHub. In most cases you will not
need to change this setting. By default it is set to sense standard die-cut supply. It is only necessary to
change this setting if you are using clear labels or any label with a black sensing mark on the back.
IMPORTANT!
Set the supply sensor mode
before
loading supply.
1. Connect the printer to the computer using the USB cable.
Note:
The mode setting is stored in the printer's internal memory so you will not be able to access
it unless the printer is turned on and properly communicating with the computer.
2. Open Brady PrintHub on the computer.
3. Click on the
Label Feed
tab.
4. Select the graphic that most closely corresponds to the supply you intend to install.
This will initiate the supply sensor mode.
5. Load the supply.
Sensor Mode Types
There are three sensor modes:
Continuous
. (Sensor off) For continuous supply with no die-cut, reflective mark, or holes, set the
sensor type to Continuous which will turn off the supply sensor. In this mode there is no way to set the
print starting position. The printer will simply start printing the first label and print each subsequent
label immediately after that previous one. To produce a gap between prints simply add the desired
amount of white space to the end of the label being printed.
Reflective
. Use this mode for supply that has a pre-printed black line (black mark) on the back of the
supply, which indicates the break between labels. Black marks are required on clear supply rolls. Black
marks can also be used for irregular shaped labels, such as circles larger than 4 inches or on any
supply where the starting print position cannot be sensed using the label itself.
Die-Cut (Default)
. When using standard die-cut labels that look similar to the graphic, use this setting
regardless of the size of the label. Also use this setting for through-hole label material where a hole is
punched through each label or a notch is cut in the side.
IMPORTANT!
You must also set the gap sensor position (see
) so that the sensor is sensing the correct point on die cut or reflective
supply. The gap sensor is turned off when set to continuous supply mode.
Summary of Contents for BradyJet J4000
Page 1: ...User Manual...