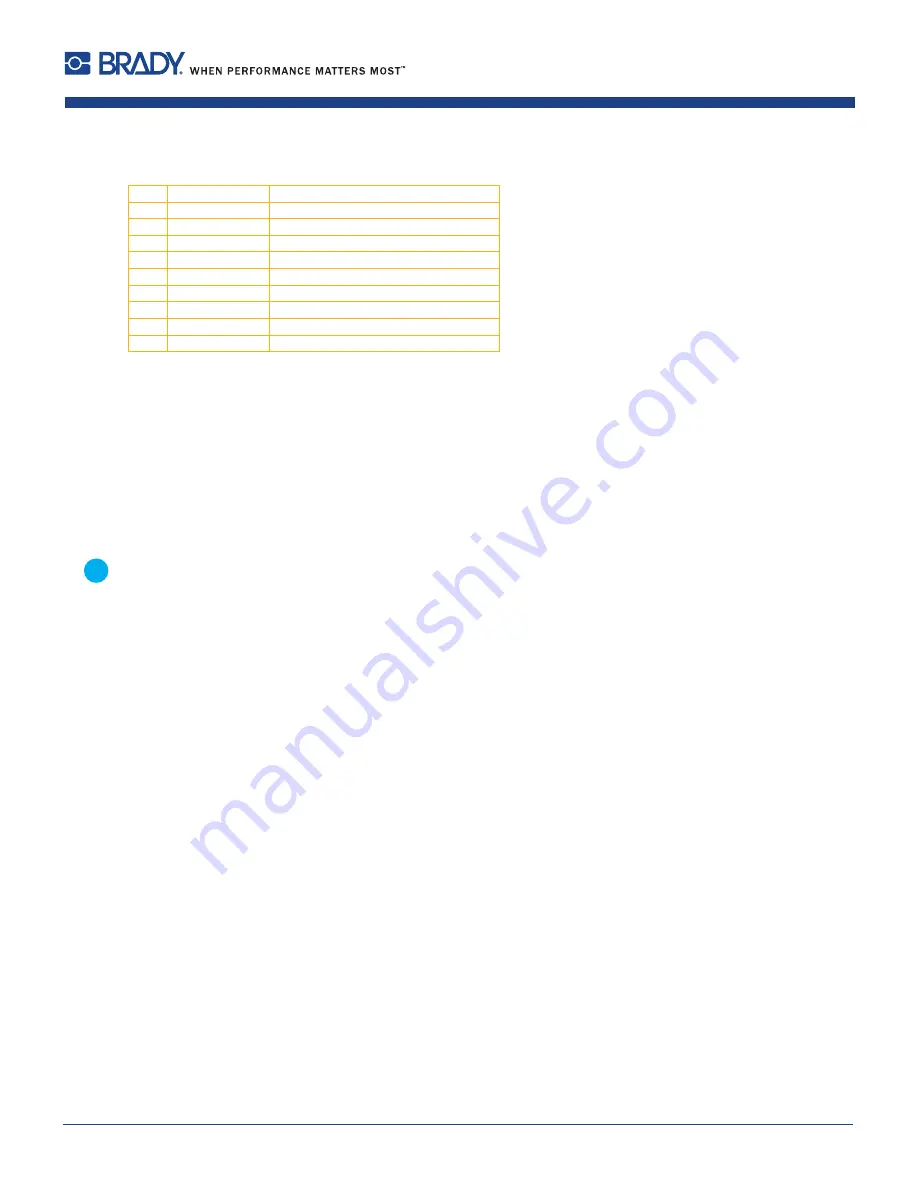
11
i5100 Configuration Manual
2.7
Connecting Label Printer via RS-232 interface
Pin Designation
Function
1
CD
Carrier Detect
2
TxD
Transmit Data
3
RxD
Receive Data
4
DTR
Data Terminal Ready (not used)
5
GND
Ground
6
DSR
Data Set Ready (not used)
7
RTS
Request to Send
8
CTS
Clear to Send
9
RI
Ring Indication (not used)
Table 1
Pin assignment of the RS-232 interface
Connect the 9-pin socket to the matching port of the computer.
For the most computers a 9pin serial SUB-D cable with 1:1 wiring can be used.
Install the Windows Printer Driver from the DVD included in the delivery contents of the printer.
Configure the interface parameters of the interface matching to the settings of the computer.
page 23.
2.8
Setting Up a Bluetooth Connection
To set up a Bluetooth connection a Bluetooth USB Adapter is required.
i
Notice!
A Bluetooth software is delivered with the Bluetooth USB Adapter.
1. Connect the Bluetooth USB adapter an to an USB master interface.
2. Switch on the printer.
3. Install the Bluetooth software on the computer.
4. Start the Bluetooth software.
5. Start "Search devices".
The printer will be shown in a list of Bluetooth devices.
6.
Optional : For an well-defined connection of the devices select the printer and click "Connect Devices".
Either a passkey will be shown or a window will be opened where a passkey can be set.
Set a passkey if necessary .
The display of the printer shows a prompt to enter the passkey too.
Enter the passkey.
7. Select in the software "Connecting" via "Serial Bluetooth Interface".
The new interface, e.g COM5, will be shown
8. Install the current printer with connection via the new COM interface in the label software or in Windows.
2
Connecting Label Printer to Computer












































