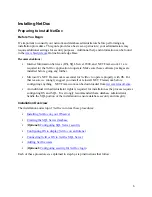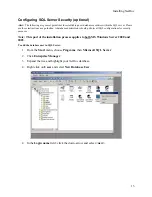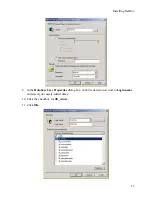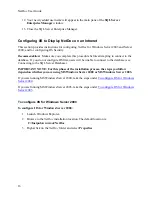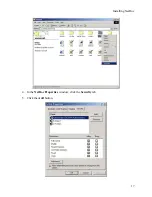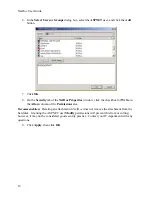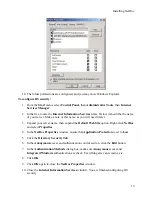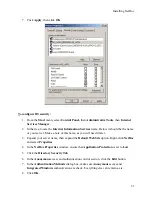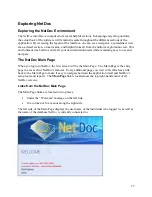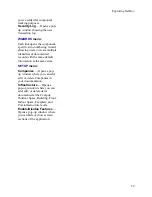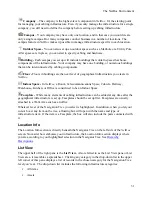NetDoc User Guide
12.
Your newly added user name will appear in the main pane of the
SQL Server
Enterprise Manager
window.
13.
Close the SQL Server Enterprise Manager.
Configuring IIS to Display NetDoc on an Intranet
This section provides instructions for configuring
NetDoc
for Windows Server 2003 and Server
2000, and for configuring IIS Security.
Recommendation:
Make sure you complete this procedure before attempting to connect to the
database. If you do not configure IIS first, users will be unable to connect to the database (see
Connecting to the SQL Server Database).
IMPORTANT NOTE: For this phase of the installation process, the steps you follow
depend on whether you are using MS Windows Server 2000 or MS Windows Server 2003.
If you are running MS Windows Server 2000, take the steps under
To configure IIS for Windows
Server 2000
.
If you are funning MS Windows Server 2003, take the steps under
To configure IIS for Windows
Server 2003
.
To configure IIS for Windows Server 2000
T
o configure IIS for Windows Server 2000:
1.
Launch Windows Explorer.
2.
Browse to the
NetDoc
installation location. The default location is:
C:\Inetpub\wwwroot\NetDoc
.
3.
Right-click on the
NetDoc
folder and select
Properties
.
16
Summary of Contents for NetDoc
Page 1: ......