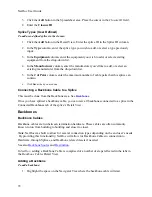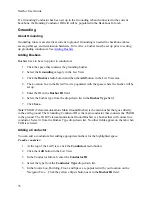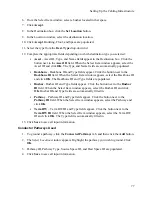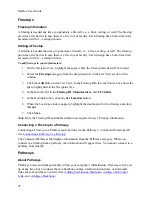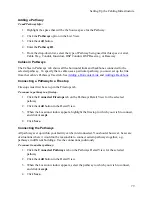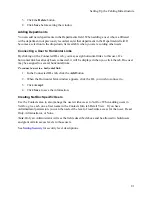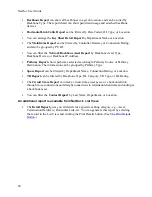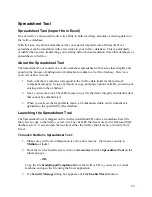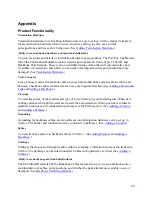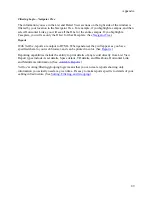NetDoc User Guide
4.
The tool will open as a spreadsheet with the following tabbed worksheets, and a Help tab:
Assets
Termination Hardware
Backbone Cables
Horizontal Links
Users
Important Note:
Each component’s worksheet functions independently of the others. The data
categories are specific to that component, and the Check Data and Import Data macros work only
with the data on the currently open worksheet. This ensures the accurate, successful transfer of
data.
Using the Import Tool to Transfer Data to NetDoc
The procedure for using the
NetDoc
Spreadsheet Tool is fast and simple, requiring only three
overall steps:
Adding data to the Import Tool
Checking the data against the existing database contents
Importing the data
To add data to the Import Tool:
1.
After opening the Spreadsheet Tool spreadsheet, click the worksheet tab for the type of
data you want to import (
Assets
,
Termination
Hardware
,
Backbone
Cables
,
Horizontal
Links
, or
Users
).
2.
Use Excel’s import function to add data from other files, or copy-and-paste data from
other Excel spreadsheets, or directly key data into the tool’s worksheet. (Note that all
required fields are marked with an * asterisk.)
Recommendations
: Before adding your data to the Import Tool, it’s a good idea to sort the
original file to match the order of the data in the Import Tool’s spreadsheets. It’s also a good
practice to make sure that the data to be imported adheres to the
NetDoc
fields’ requirements for
length and data format.
To Check Data:
1.
With the active worksheet containing the data you wish to import, click the
Check Data
button.
2.
If this is your first time using this function after launching the Spreadsheet Tool, an
SQL
Server Login
window will open so you can access the database. In the top half of
window, select the correct
Server
, and enter your
Login ID
and
Password
as needed.
86
Summary of Contents for NetDoc
Page 1: ......