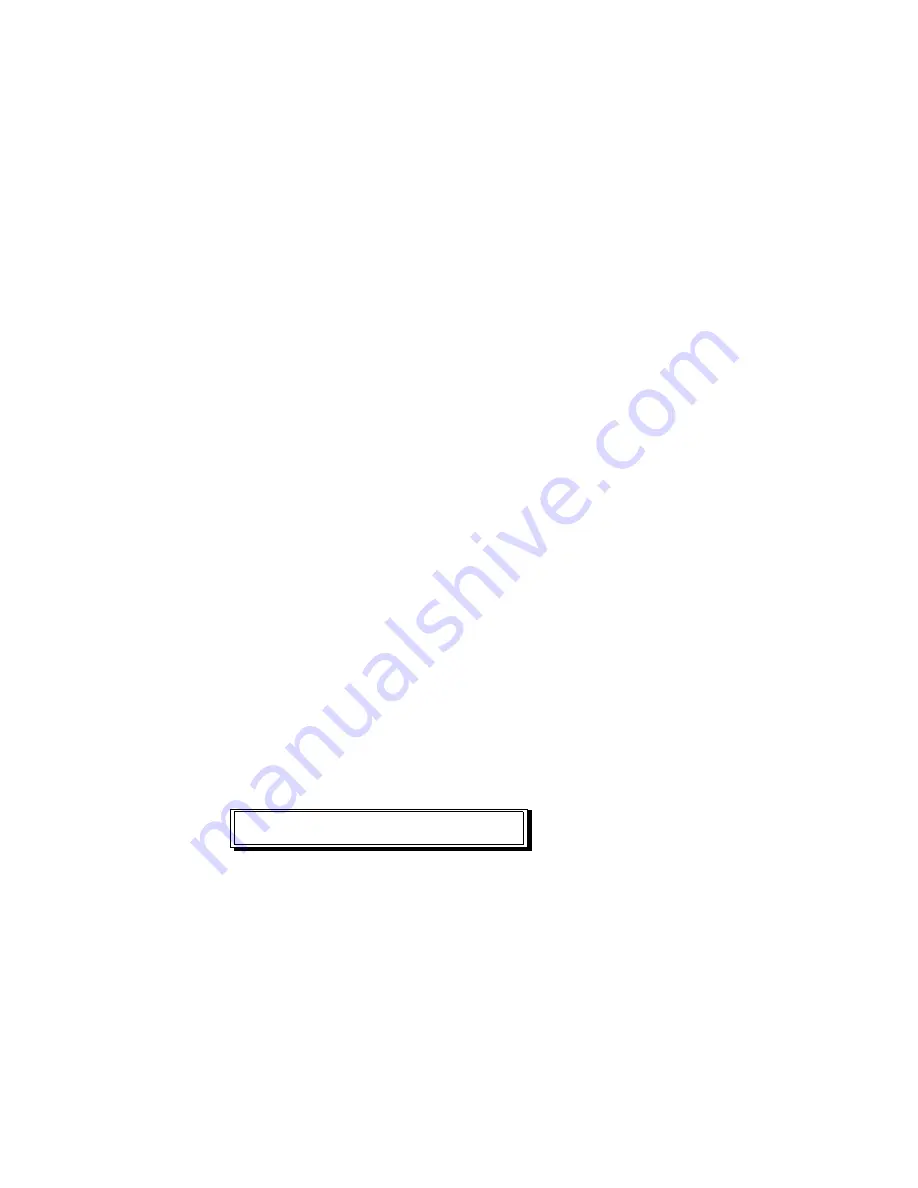
1-16
¡
Using the display screen
The text entry area
As you create labels, the information you enter (such as text and formatting markers) displays in
the text entry area. If you type more characters on a line than will fit in the display window, the
display scrolls so the new characters are visible. Press the Enter key to begin a new line on the
label. Use the up and down (
↑
and
↓
) and left and right (
←
and
→
)
arrow keys on the keyboard to
move the cursor around the text entry area within a label.
As you work on a label, the information is stored in the system’s temporary memory which is
called the text buffer. The text buffer stores everything you enter until you delete or clear it or turn
the system off. As previously noted, all information in the text buffer isn’t visible at once. If you
have created several labels or areas using the New Label and New Area keys, only one label or
area is visible at a time. Use the Next/Prev Label and Next/Prev Area keys to move between labels
and areas.
The navigation area
The navigation area indicates the number of the label, area and line you are currently working in.
It also displays the current label length and provides a way to quickly move to other labels, areas
and lines. Note that the navigation area is used for moving between labels, areas and lines that
already exist. To create new items, you need to use the New Label, New Area and Enter keys.
•
To move to a specific label, area or line, press the Tab key to move the cursor from the text
entry area to the navigation area. Use the up and down arrow keys (
↑
and
↓
) to move to the
label, area or line field. Type the number of the item you want to move to (for example, enter
5 in the label field) and press Enter. The cursor moves to the specified line, area or label. (You
can press Tab again to return the cursor to the text entry area without moving to a different
label, area or line.)
•
If the area or line you chose to move to does not exist, the cursor moves to the first line or area
in the specified label. If the requested label does not exist, the following message displays:
The cursor returns to the navigation area, and you can press Escape to return the cursor to the
text entry area.
Label does not exist
Summary of Contents for POWERMark
Page 1: ...User s Guide Manuel d utilisation Manual de usauario...
Page 10: ...x Specifications...
Page 56: ...2 16 Using specialty applications...
Page 90: ...3 34 Working with bar codes...
Page 124: ...7 4 Maintaining the system...
Page 125: ...1 Signs Application 0...
Page 126: ...2 Signs Application Differences from standard operating system 1 2 2 2 2 3 4 5 6 1 7 8...
Page 148: ...1 Hazardous Waste Labels Application 0 1 2...
Page 168: ...1 Pipe Markers Application 0...
Page 169: ...2 Pipe Markers Application Differences from standard operating system 1 2 3 40 5 6 7 8 9...
Page 192: ......
















































