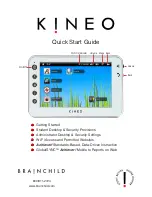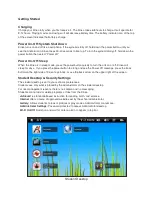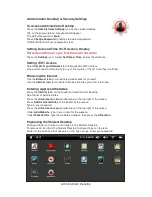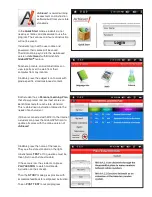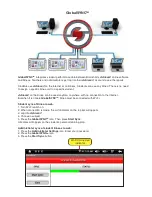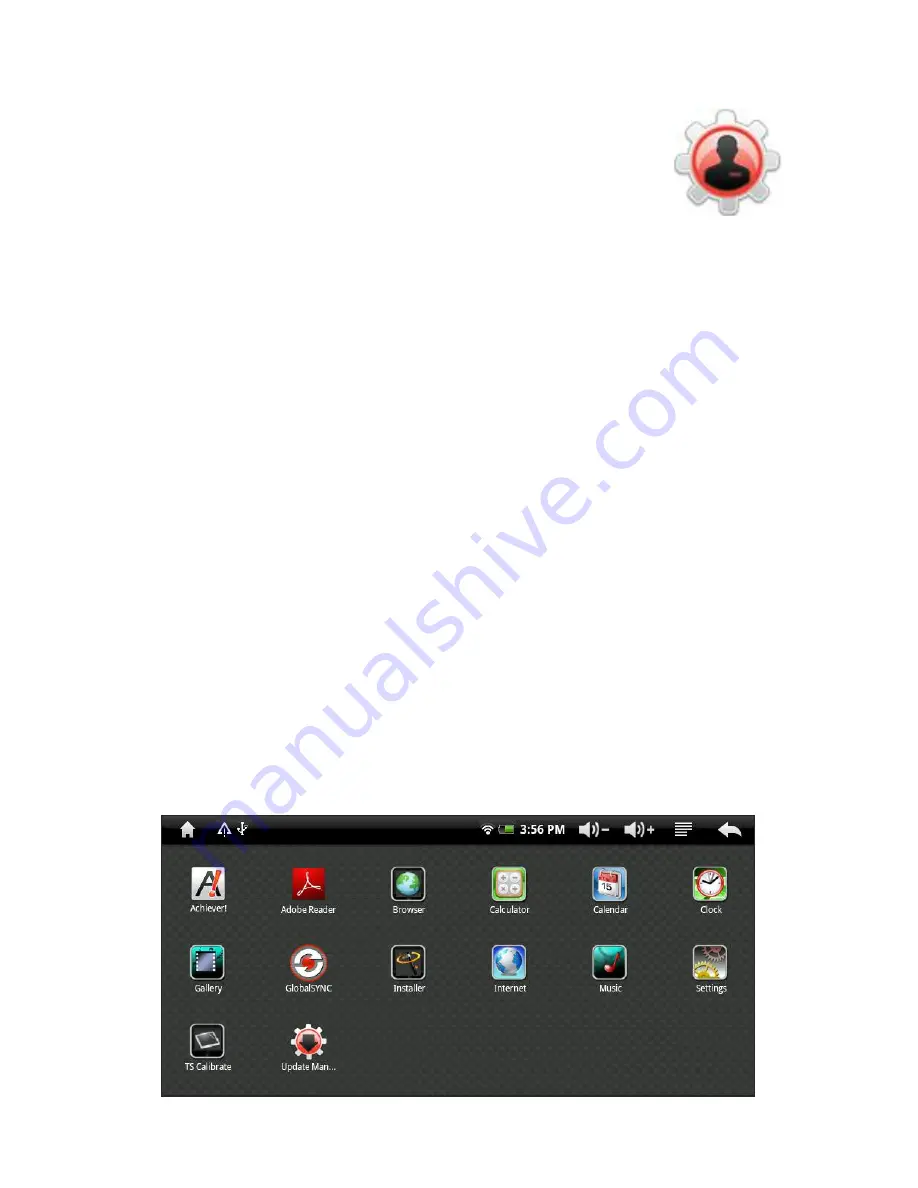
Administrator Desktop & Security Settings
To Access Administrator Desktop
Press the
Administrator Settings
icon on the student desktop.
Tap on the password box. A keyboard will appear.
The default password is
brain
.
Press
Change Password
to replace the default password.
Contact Brainchild if your password is lost.
Setting Date and Time Wi-Fi Access, Display
Set date and time or sync functions will not work!
Press the
Settings
icon. Select
Set Date & Time
. Follow the directions.
Setting Wi-Fi Access
Select
Set Wi-Fi and Networks
to enable specific Wi-Fi routers.
Kineo will connect automatically to any of the routers in the list once they are found.
Browsing the Internet
Use the
Browser icon
for unrestricted web access for yourself.
Use the
Internet icon
for students to browse the sites you enter into Kineo.
Entering Approved Websites
Press the
Internet icon
on the Student or Administrator Desktop.
See the list of permited sites.
Press the
virtual menu icon
(parallel lines) in the top right of the screen.
Press
Add Restricted Sites
at the bottom of the screen.
Type in your password.
Press the
virtual menu icon
(parallel lines) in the top right of the screen.
Under
Add Website
, type in your name for the website.
Under
Website URL
, type the websiteʼs address, then press the
OK button
.
Populating the Student Desktop
Hold your finger on the icon until it leaps to the Student Desktop.
To remove an icon from the Student Desktop, hold your finger on the icon.
Slide it to the trash can that appears on the right. Let go. Enter your password.
Administrator Desktop