Reviews:
No comments
Related manuals for keywest BRZ 352
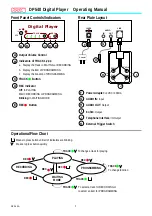
DP540
Brand: Yosin Pages: 4
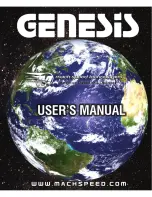
GENESIS
Brand: Mach Speed Technologies Pages: 24

SC-12
Brand: Vdwall Pages: 12

LedSync850M
Brand: Vdwall Pages: 5

XMP3T-F4G
Brand: X-Micro Pages: 23

DN-2700F
Brand: Denon Pages: 28

CM-388
Brand: CYP Pages: 16

PRINCE
Brand: Trigon Pages: 13

LED-500CD
Brand: Magnimage Pages: 40

Z3-HE265-DEC
Brand: Z3 Technology Pages: 15

Majik CD
Brand: Linn Pages: 34

DX50
Brand: iBasso Pages: 16

Q48SR
Brand: Delta Electronics Pages: 14

DEMO CIRCUIT 1672A
Brand: Linear Technology Pages: 13

CD-20DJ
Brand: Stageline Pages: 22

RioVolt SP65
Brand: Sonic Blue Pages: 22

AZ9440
Brand: Magnavox Pages: 18

MONOGIZER 200
Brand: Audioplex Pages: 2

















