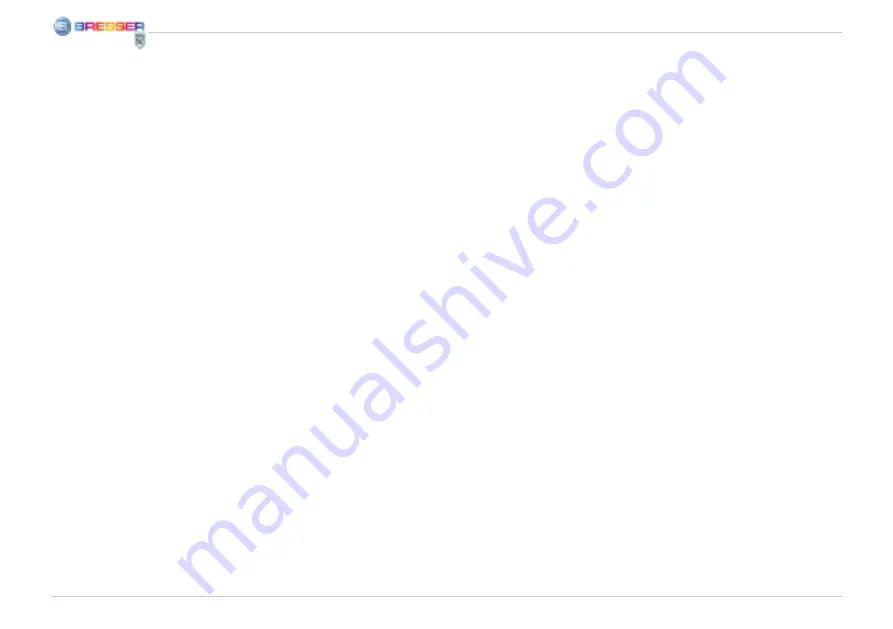
28
ver installeren“ en klikt hier één keer met de
linker muisknop op. Volg nu de aanwijzingen
van het installatieprogramma op.
Tijdens de installatie van de driver-software
wordt de juiste apparaatdriver voor jouw be-
sturingssysteem automatisch geïnstalleerd.
Hiervoor hoeft u verder niets meer te doen.
Soms kan het echter voorkomen dat de com-
puter het apparaat niet herkent. Normaalge-
sproken hoeft u dan alleen de driver (vanaf de
CD) opnieuw te installeren. Mocht dit echter
niet het gewenste resultaat geven, lees dan
het volgende hoofdstuk over probleemoplos-
sing.
2.3 Installatie van de beeldbewerkings-
software Photomizer SE
Op de software-CD bevindt zich de beeldbewer-
kingssoftware „Photomizer SE“. Hiermee kun
je de beelden die je gemaakt hebt bewerken.
1.) Om deze software te installeren ga je met
de muis naar het menu-item „Software installe-
ren“ en klikt hier één keer met de linker muis-
knop op.
2. De Photomizer software heeft „Microsoft
.NET Framework 3.5“ nodig, wat nu geïnstal-
leerd wordt, als het nog niet in je besturings-
systeem stond. Mocht je die wel al hebben,
dan kan je direct overgaan naar punt 5.
3. Accepteer de licentiebepalingen in het wel-
komstscherm van Microsoft en klik vervolgens
op „Installeren“. De installatie kan enkele mi-
nuten in beslag nemen.
4. Klik op „Voltooien“ zodra alles geïnstalleerd
is.
5. Er verschijnt een keuzemenu, waarin je je
eigen taal kunt kiezen.
Stel je taal in en bevestig met „OK“.
6. Bij “Welkom“ klikt u op „Volgende“.
7. In het volgende venster wordt u gevraagd
naar het doelpad („Doelmap“) of de map waar
het programma moet worden opgeslagen. Be-
vestig met „Volgende“.
8. Nu verschijnt het venster met de setup-sta-
tus, waarin een voortgangsbalk laat zien hoe
de installatie verloopt. Dit proces kan enkele
minuten in beslag nemen.
9. Tenslotte verschijnt het venster „Photomizer
is geïnstalleerd“). Klik hier op „Voltooien“. De
installatie is hiermee voltooid.
2.4 Probleemoplossing: apparaat wordt
door de computer (USB) niet herkend
1. Dit probleem komt soms bij bepaalde
OEM-versies van Windows Vista en XP voor!
Het apparaat is niet defect! Een update van
de USB-driver van het Notebook of de PC
lost dit probleem in de meeste gevallen op!
2. Als het bijwerken van de driver geen
bevredigende resultaten geeft, kunt u het
volgende proberen. (De fabrikant stelt zich
hiervoor niet aansprakelijk!
1
).
Verwijder zogenaamde spookapparatuur!
Dit is apparatuur die momenteel niet op de
computer is aangesloten. Oorzaak: Win-
dows genereert telkens een registratie in de
systeeminstellingen voor elk nieuw USB-
apparaat op de verschillende USB-poorten
(bijv. de USB-stick). Elke keer als Windows
opstart, zoekt het dan ook naar dit apparaat.
Dit vertraagt de herkenning van een USB-
apparaat en het opstarten van Windows en
is de reden dat een nieuw apparaat op de
USB-poort niet wordt herkend!
U kunt daarom uw systeembesturing „oprui-
men“ en niet-gebruikte apparatuur verwijde-
ren. Klik hiervoor met de rechter muisknop
op WERKPLEK (onder Vista: COMPUTER)
en open het menu-item EIGENSCHAPPEN in
het contextmenu. Klik vervolgens in het ven-
ster op het tabblad GEAVANCEERD (onder
Vista: GEAVANCEERDE SYSTEEMINSTEL-
LINGEN) en daarna op OMGEVINGSVA-
RIABELEN. Selecteer nu in het onderste
gedeelte onder OMGEVINGSVARIABELE de
optie NIEUW. Voer bij NAAM VAN DE VARIA-
BELE de volgende tekst in:
devmgr_show_nonpresent_devices
Bij WAARDE VAN DE VARIABELE voert u het
getal „1“ in.
Bevestig uw invoer met OK en start de com-
Summary of Contents for 88-52200
Page 3: ...b D e F j h i 1 1 C 1 1 1 1 G 1 1 1 1 2 2 2 2 ...
Page 53: ...PT 53 ...















































