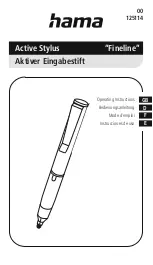27
BROWSER WEBPAGES
1.
Select Browser to launch a specified homepage.
2.
To access a specific webpage, select the URL input field, enter the web address
of the webpage, and select Go.
3.
To zoom in, place two fingers on the screen and spread them apart. To zoom out,
move your fingers closer together. You can also double-tap the screen.
- Add windows
You can have multiple windows open at one time.
1.
To add a new window, tap
at the title bar.
2.
To open up a window, tap the title of the window.
3.
To close the window, tap
at the title bar.
- Set homepage
1.
Tap the option button at the upper right.
2.
Select Settings
General
Set homepage.
3.
Enter the web address of the desired webpage.
- Add bookmarks
While navigating a website, tap
to add current URL to your bookmark list and
easily access it later.
- View bookmarks and history
Tap
to open the bookmark list and the recent history. Tap a bookmark or any
entry to display the webpage.
- Customize browser
To make adjustments in your browser settings, tap the option button at the upper
right, and then select Settings.
Play Store
Play Store allows you to easily download an abundance of applications directly to
your device. Before using the Play Store, you must have a Google Account.
1.
From the application list, tap Play Store.
2.
Sign in to your Google Account.
3.
Search for and download applications as desired.
4.
Follow the on-screen instructions.
Note:
- All applications offered by Play Store are developed by third party. To get the
information about the developers, you can read the descriptions of each application.
- Our company is not liable for performance issues caused by third-party
applications.