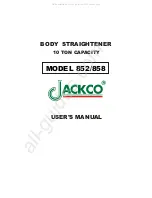36 |
Recover
Take down
Take down
Take down your BRNKL Rapid Deploy.
To take down your Rapid Deploy setup,
follow these steps:
①
Disarm BRNKL
②
Disconnect power
③
Disconnect devices
①
Disarm BRNKL
Set BRNKL to stop sending alerts.
To disarm BRNKL:
On your mobile device or browser:
1. Open
BRNKL
.
2. From
Map
,
Graphs
,
Photos
or
Alerts
,
go to the status bar.
3. Check the status indicator, then do
one of the following:
> If status is
Disarmed
, do nothing.
BRNKL is disarmed.
Unarmed
Summary of Contents for Rapid Deploy
Page 1: ...Setup Guide BRNKL Rapid Deploy RSG1002021 ...
Page 2: ...Get more help at brnkl io help ...
Page 18: ...16 Ready Set up monitoring and alerts 4 Save settings Save ...
Page 35: ...Set and calibrate Deploy 33 4 Save settings Save ...
Page 110: ...108 Legal Legal ...
Page 113: ...Get more help at brnkl io help ...
Page 114: ......