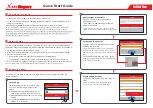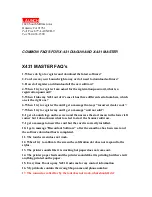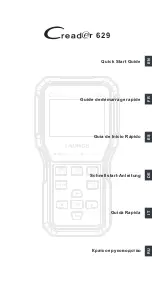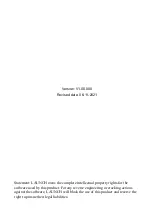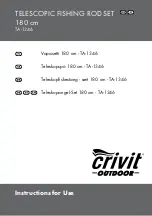64 |
Add a door sensor
Ready door sensor
①
Select an input port
Assign an input port to a device.
To select an input port:
1. On the connection panel, select an
available
INPUT
port.
2. Make a note of the device,
location, and
INPUT
.
INPUT 1 | 2 | 3 | 4
Ready door
sensor
Get your BRNKL Rapid Deploy ready
to deploy with a door sensor.
To ready your Rapid Deploy for a
door sensor, follow these steps:
①
Select input port
②
Set door sensor settings
Summary of Contents for Rapid Deploy
Page 1: ...Setup Guide BRNKL Rapid Deploy RSG1002021 ...
Page 2: ...Get more help at brnkl io help ...
Page 18: ...16 Ready Set up monitoring and alerts 4 Save settings Save ...
Page 35: ...Set and calibrate Deploy 33 4 Save settings Save ...
Page 110: ...108 Legal Legal ...
Page 113: ...Get more help at brnkl io help ...
Page 114: ......