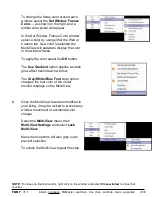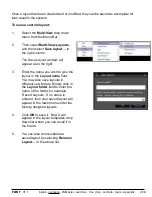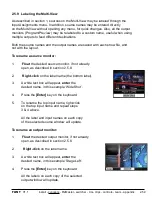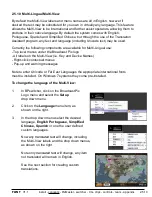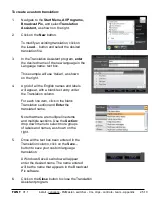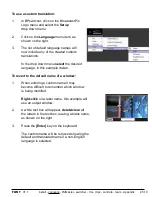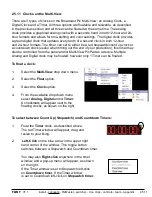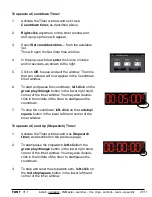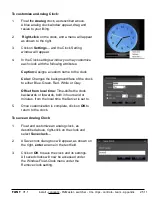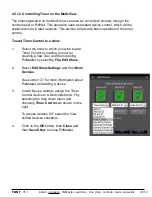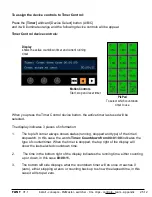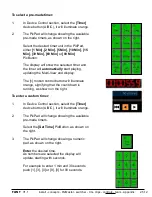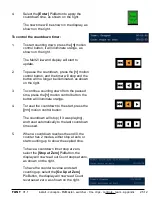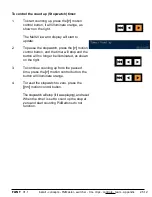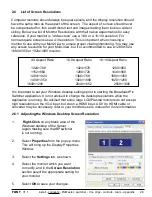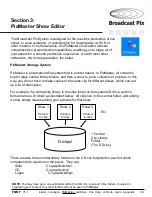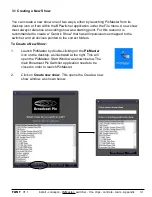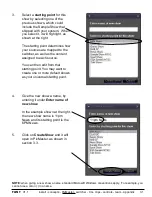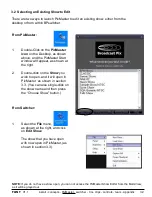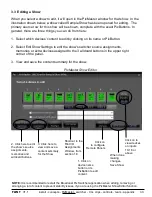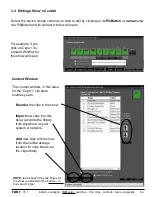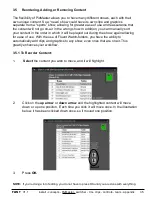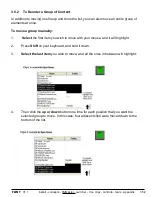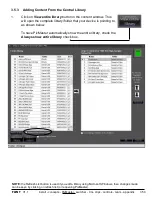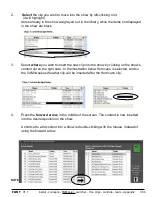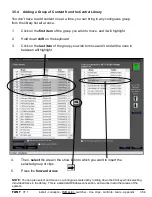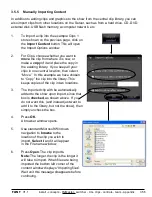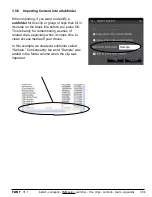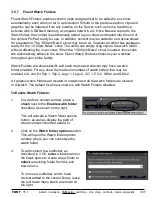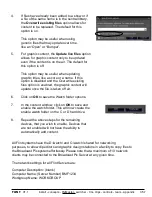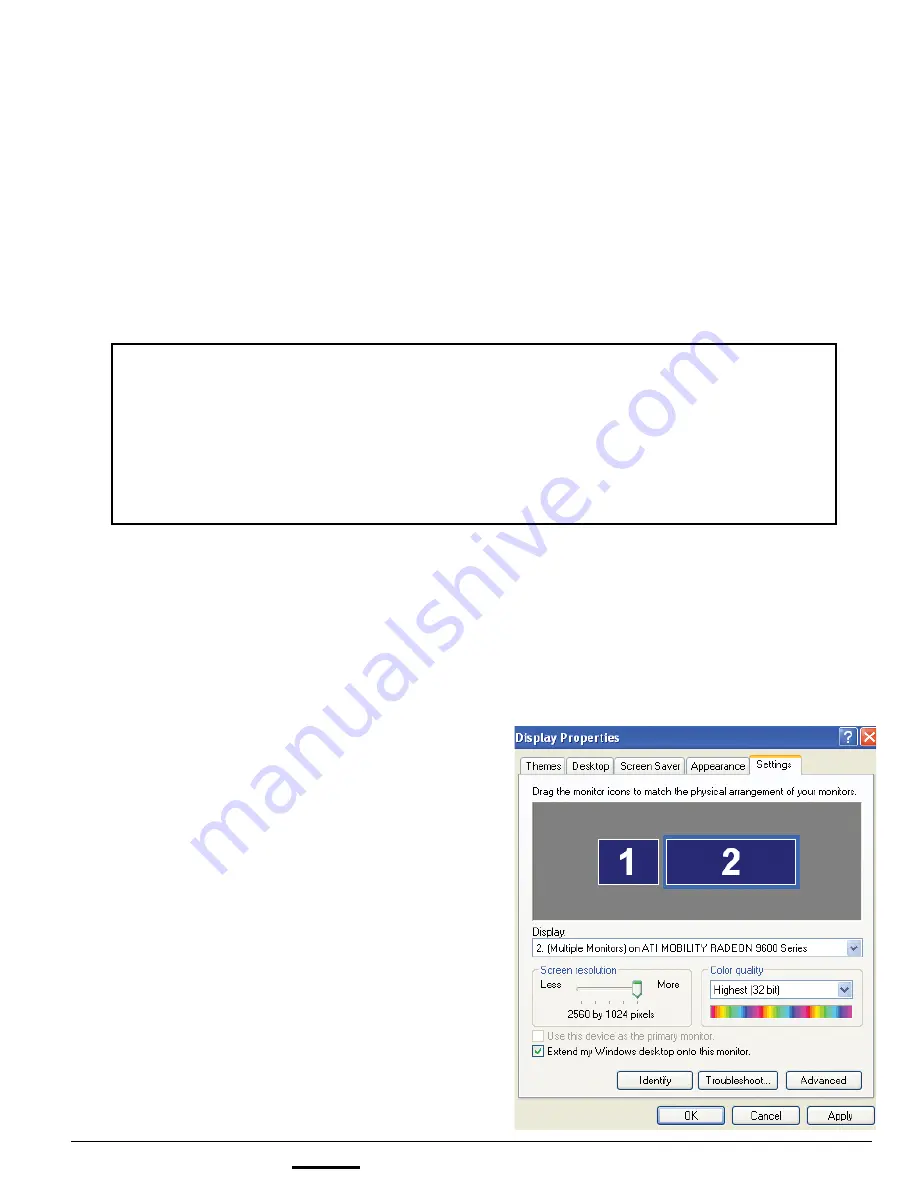
install - concepts - PixMaster - switcher - CG - clips - controls - team - appendix
FLINT
V1.1
It is important to set your Windows desktop settings prior to starting the Broadcast Pix
Switcher application. It is not advised to change the desktop resolutions while the
application is running. Be advised that some large LCD/Plasma monitors do not accept
high resolutions on the VGA input, but do on a HDMI input. A DVI to HDMI cable or
converter may be necessary, refer to your monitors user’s manual for more information.
2.6.1 Adjusting the Windows Desktop Screen Resolution
1.
Right-Click
on any blank area of the
Windows desktop of the Server
(again making sure that BPswitcher
is not running).
2.
Select
Properties
from the pop up menu.
This will bring up the Display Properties
Window.
3.
Select the
Settings
tab, as shown.
4.
Select the monitor which you want
to modify, and in the
Screen Resolution
section select the appropriate setting for
your monitor.
5.
Select
OK
to save your changes.
2.6 List of Screen Resolutions
Computer monitors should always be square pixels, and the display resolution should
have the same ratio as the aspect of the screen. The aspect of screen should never
be compensated for, this would distort text and images making them look too wide or
skinny. Below is a list of Monitor Resolutions with their native aspect ratios for easy
reference. If your monitor is “wide-screen” use a 16:9 or a 16:10 resolution. For
normal square screens use a 4:3 resolution. This is important when choosing a
monitor to use with your Multi-View to ensure proper viewing/monitoring. You may use
any screen resolution for your Multi-View, but it’s recommended to use a 1280x1024,
1680x1050 or 1920x1080 monitor.
4:3 Aspect Ratio 16:9 Aspect Ratio 16:10 Aspect Ratio
1024
×
768
1024
×
576
1280
×
800
1152
×
864
1280
×
720
1440
×
900
1280
×
1024
1366
×
768
1680
×
1050
1400
×
1050
1920
×
1080
1920
×
1200
1600
×
1200 2048
×
1152 2560
×
1600
2.6