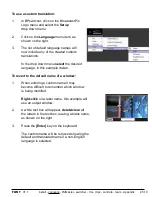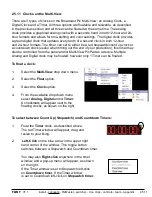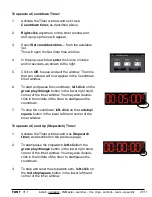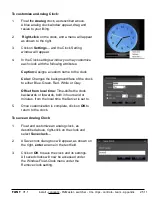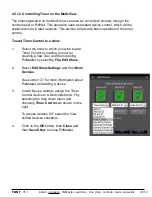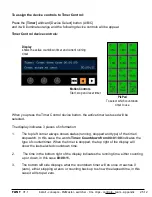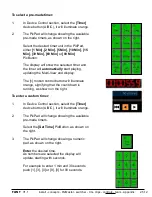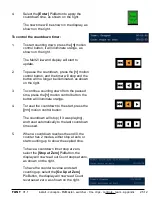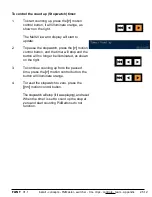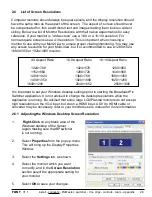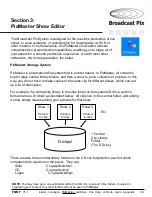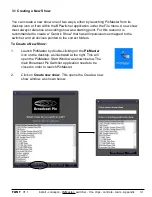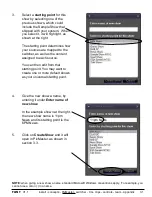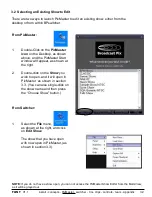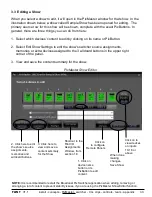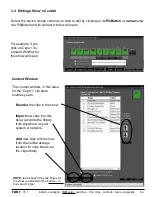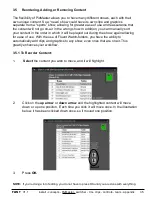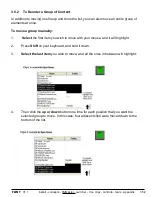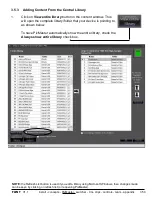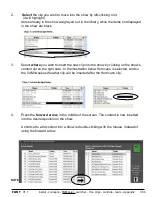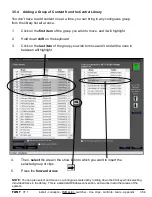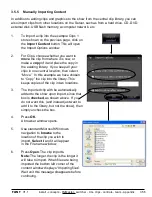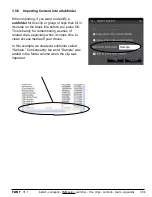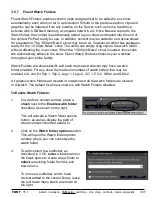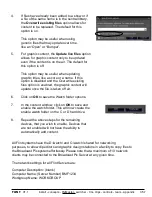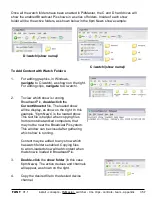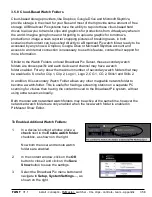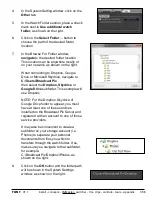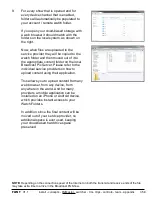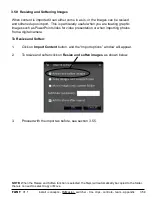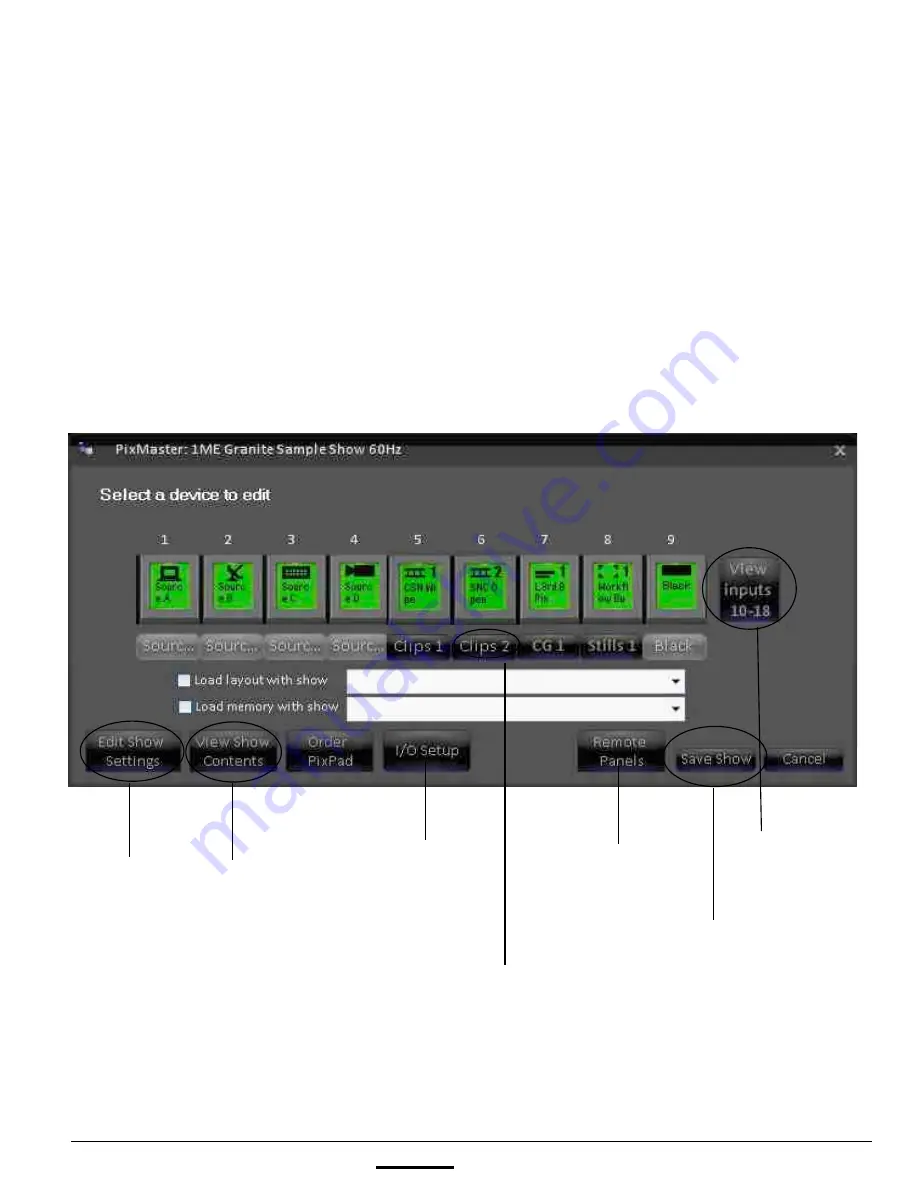
install - concepts - PixMaster - switcher - CG - clips - controls - team - appendix
FLINT
V1.1
3.3
3.3 Editing a Show
When you select a show to edit, it will open in the PixMaster window for that show. In the
illustration shown below, a show called Sample Show has been opened for editing. The
primary source row for this show will be shown, complete with the exact PixButtons. In
general, there are three things you can do from here:
1. Select which devices’ content to edit by clicking on its name or PixButton.
2. Select Edit Show Settings to edit the show’s switcher source assignments,
memories or extra devices assigned to the 3 wildcard buttons in the upper right
corner of the panel.
3. View and save the content summary for the show.
PixMaster Show Editor
1. Click on
device name
button or its
PixButton to edit
content.
2. Click here to edit
the show’s source
assignments,
memories and
wildcard buttons.
3. Click here to
view and save a
content summary
for the Show
When done
making
changes,
Save Show
NOTE:
It is recommended to restart the Broadcast Pix Switcher application when adding, removing or
arranging a lot of content to prevent stability issues, if you are using the PixMaster Show Editor function.
Click on to
view devices
on inputs
10-18 or
above
Shortcut to the
Flint I/O
Assignments
Window, from
section 1.8
Click on
to configure
Remote Panels