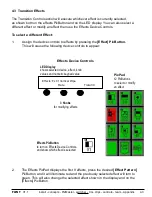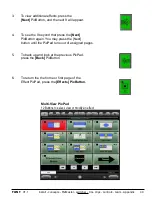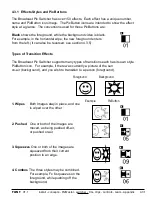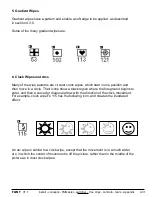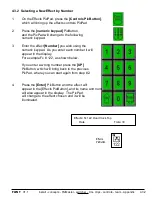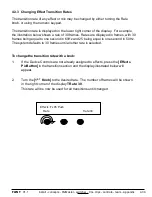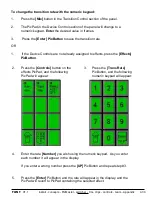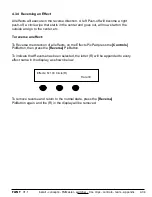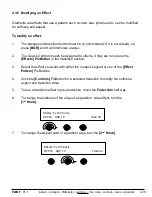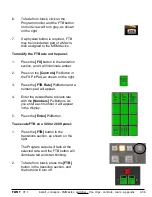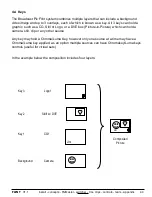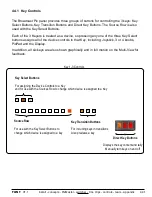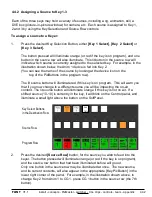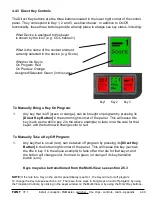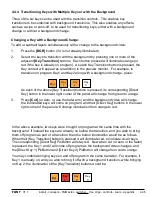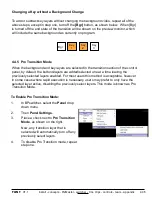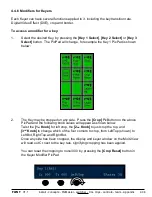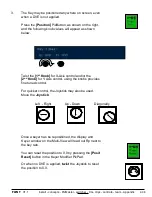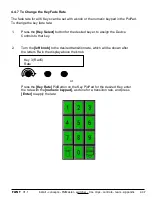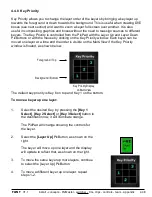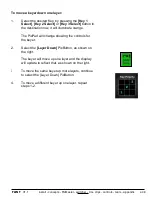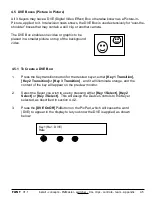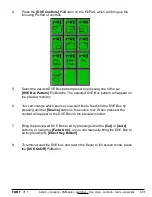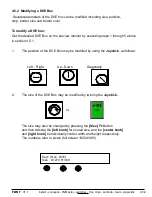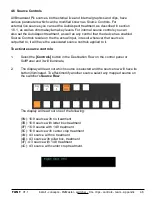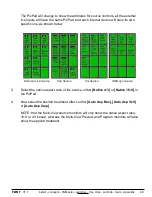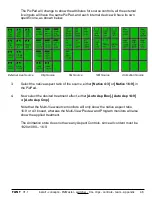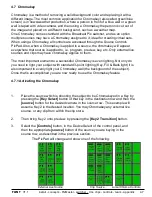install - concepts - PixMaster - switcher - CG - clips - controls - team - appendix
FLINT
V1.1
4.4.3 Direct Key Controls
The Direct Key buttons are the three buttons located in the lower right corner of the control
panel. They correspond to Key 1, 2 and 3, as shown below. In addition to On/Off
functionality, these three buttons provide a handy place to always see key status, including:
What Device is assigned to this keyer
is shown by the icon (e.g. CG Channel 1)
What is the name of the content element
currently selected in the device (e.g. Score)
Whether the Key is
On Program: Red
On Preview: Orange
Assigned/Selected: Green (in this case)
To Manually Bring a Key On Program:
1.
Any key that is off (green or orange), can be brought on program by pressing its
[Direct Key Button]
in the bottom right corner of the panel. This will cause this
key (such as the still in key 2 in the above example) to fade on at the rate for that
keyer, and the button will change color to red.
To Manually Take a Key Off Program:
1.
Any key that is on-air (red), can be taken off program by pressing its
[Direct Key
Button]
in the bottom right corner of the panel. This will cause this key (such as
the title in key 3 in the above example) to fade off at the rate for that keyer, and
the button will change color, from red to green (or orange if its key transition
button is on).
Keys may also be transitioned from the Multi-View, see section 2.5.3
4.4.3
Key1 Key 2 Key 3
NOTE:
If the rate for a Key on the control panel display is set to 1, the Key will cut on/off program.
To change the Key rate see section 4.4.7. There are three ways to bring Keys on and off program: by using
the Transition Controls, by clicking in the keyer window on the Multi-View or by using the Direct Key buttons.