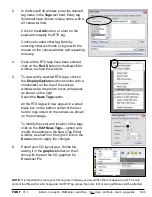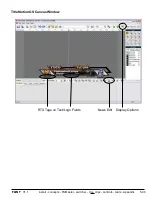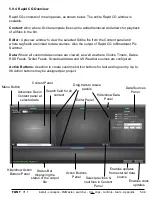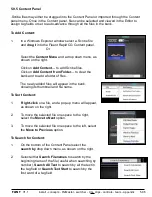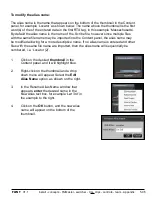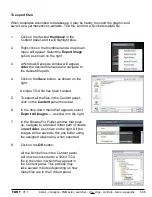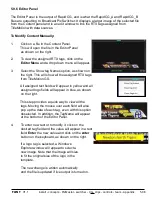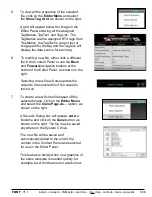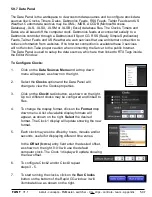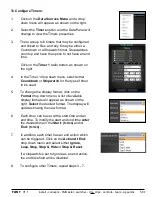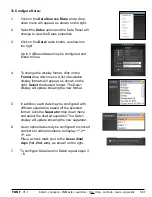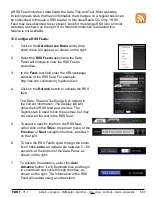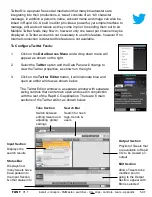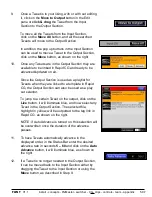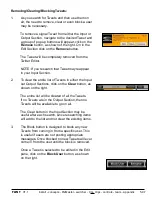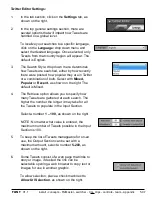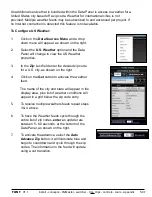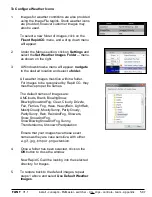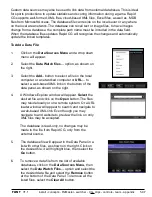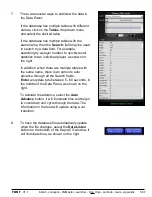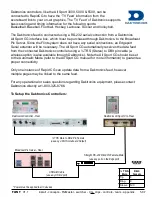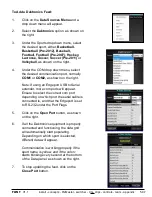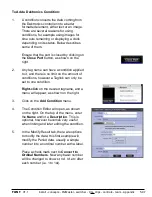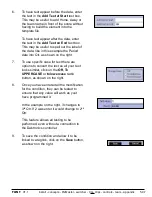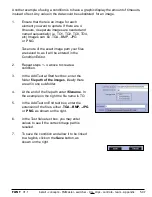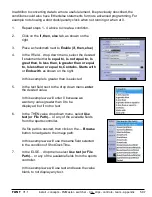install - concepts - PixMaster - switcher - CG - clips - controls - team - appendix
FLINT
V1.1
5.9.7
4.
Click on the
Main
tab in the tab section.
5.
In the
Search for:
text field, enter a desired search
term; either a trend, hash tag or user name, as
shown on the right.
NOTE: Depending on how you type in your search
different results will be visible, as spaces in words
impact the search results.
Click on the
Search
button or click
[Enter]
on the
keyboard.
To have the system research the same search words
automatically, enter how frequently it will search in
minutes from
1 – 60
and click on the
Auto Search
button, it will illuminate blue, as shown on the right,
and the status will display
how long until the next search.
6.
In the Input Section, Tweets will be displayed in the
order they were posted, as shown on the right.
Depending on your search terms this may take a few
seconds.
7.
To view more of the Tweet or to edit it, navigate over
the Tweet and 3 pop up buttons will appear, as
shown on the right.
Click on the
Edit
button and the Editor pane will
appear on the button of the window.
8.
In the text box of the Edit Section,
modify
the Tweet.
This step is helpful as it can used to format Tweets,
as well as screen for improper language.
In addition, there is an option to hide the user image
and display the Twitter logo, in case the image is not
appropriate. To hide a user’s image,
deselect
the
Image checkbox, as shown on the right.
In this example the Broadcast Pix logo is replaced
with the Twitter logo.