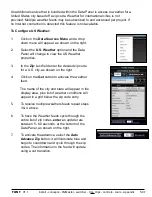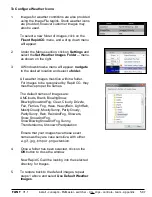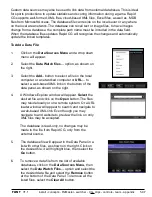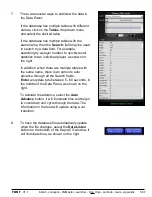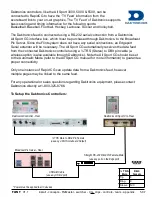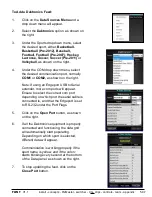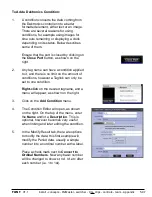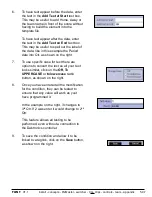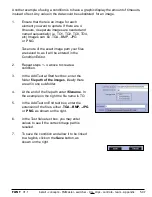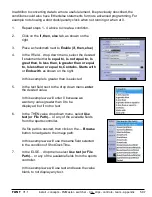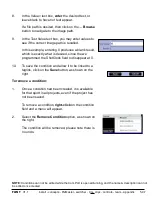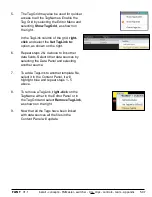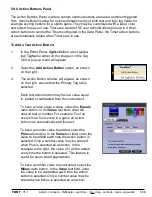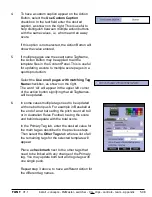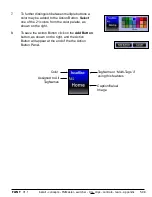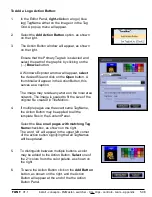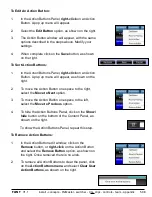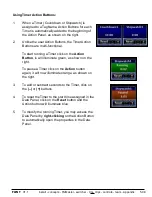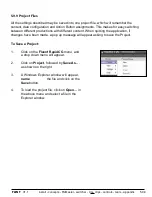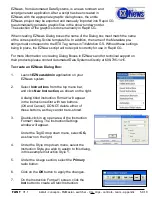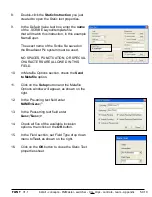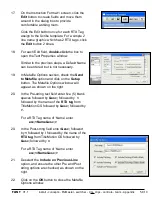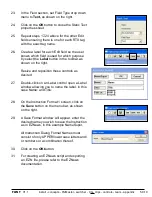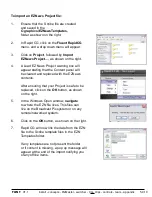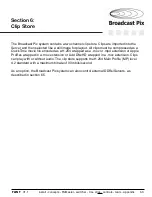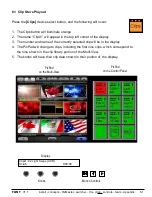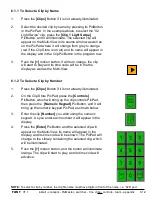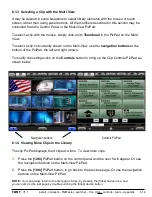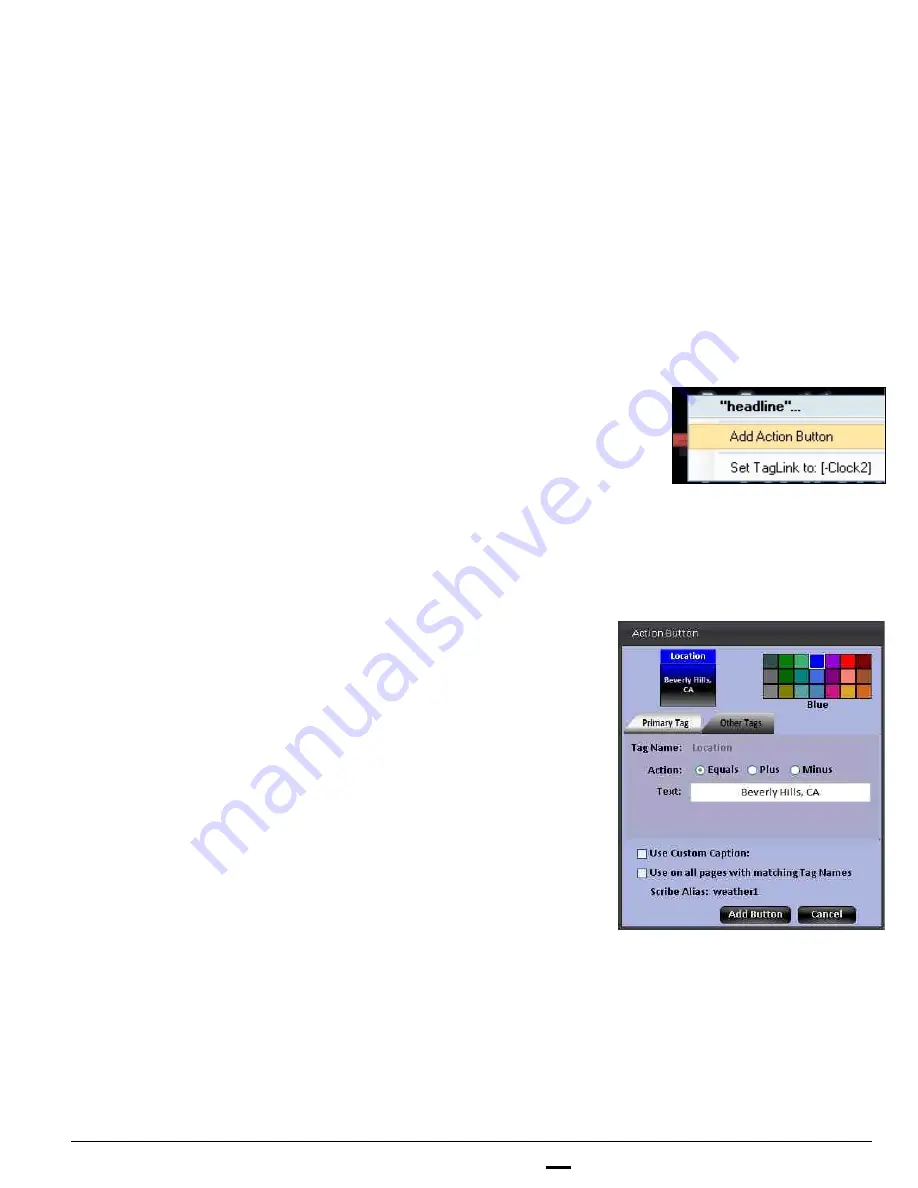
install - concepts - PixMaster - switcher - CG - clips - controls - team - appendix
FLINT
V1.1
5.9.8
5.9.8 Action Buttons Panel
The Action Buttons Panel is where custom shortcut buttons are saved and then triggered
from. Actions Buttons allow for quick automation entry of both text and logo tag fields, for
example scoring buttons for a sports game. They may be customized with a label, color
and sorted for ease of use. There are a total of 96 user Action Buttons plus up to 4 timer
Action buttons to control the Timers configured in the Data Panel, the Timer action buttons
are automatically added when Timers are in use.
To Add a Text Action Button:
1.
In the Editor Panel,
right-click
on a text (yellow
tag) TagName either on the image or in the Tag
Grid. A pop up menu will appear.
2.
Select the
Add Action Button
option, as shown
on the right.
3.
The Action Button window will appear, as shown
on the right, ensure that the Primary Tag tab is
selected.
Each text action button may have a value equal
to, added or subtracted from the current text.
To have a value equal a value, select the
Equals
radio button. In the
Value
text field, enter the
desired text or number. For example ‘Foul’ so
every time a foul occurs in a game an action
button can automatically add this text.
To have a number value be added, select the
Plus
radio button. In the
Value
text field, enter the
value to be added each time the action button is
selected. Only a number value may be entered
when Plus is selected as an action. In the
example to the right, the value of 1 will be added
every time the button is selected. This feature is
useful for score board applications.
To have a number value be subtracted, select the
Minus
radio button. In the
Value
text field, enter
the value to be subtracted each time the action
button is selected. Only a number value may be
entered when Minus is selected as an action.