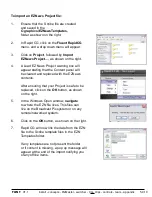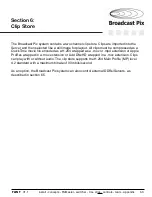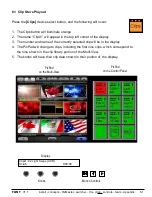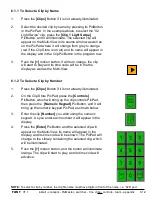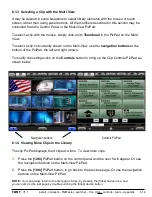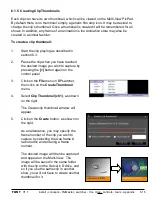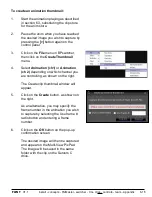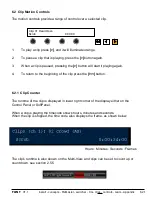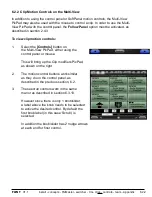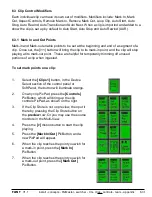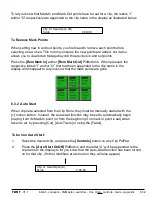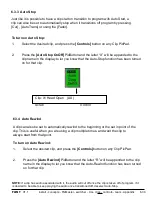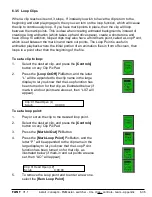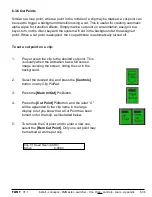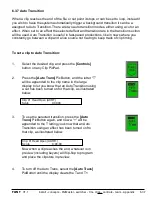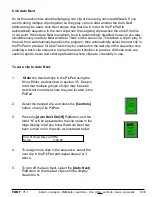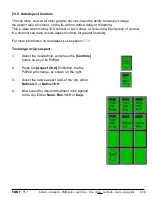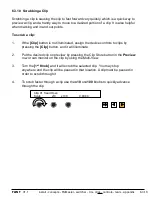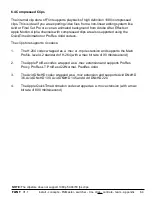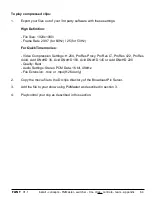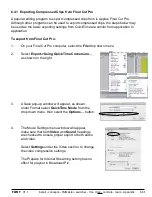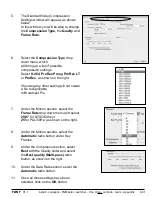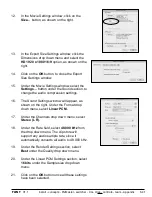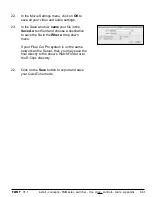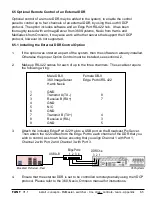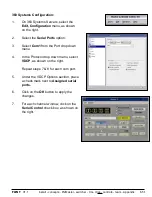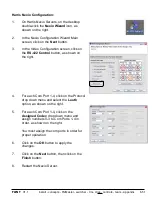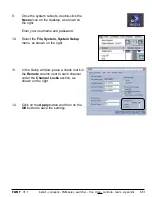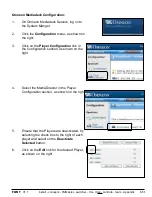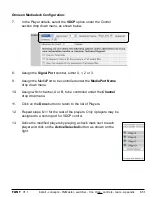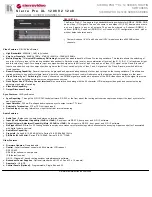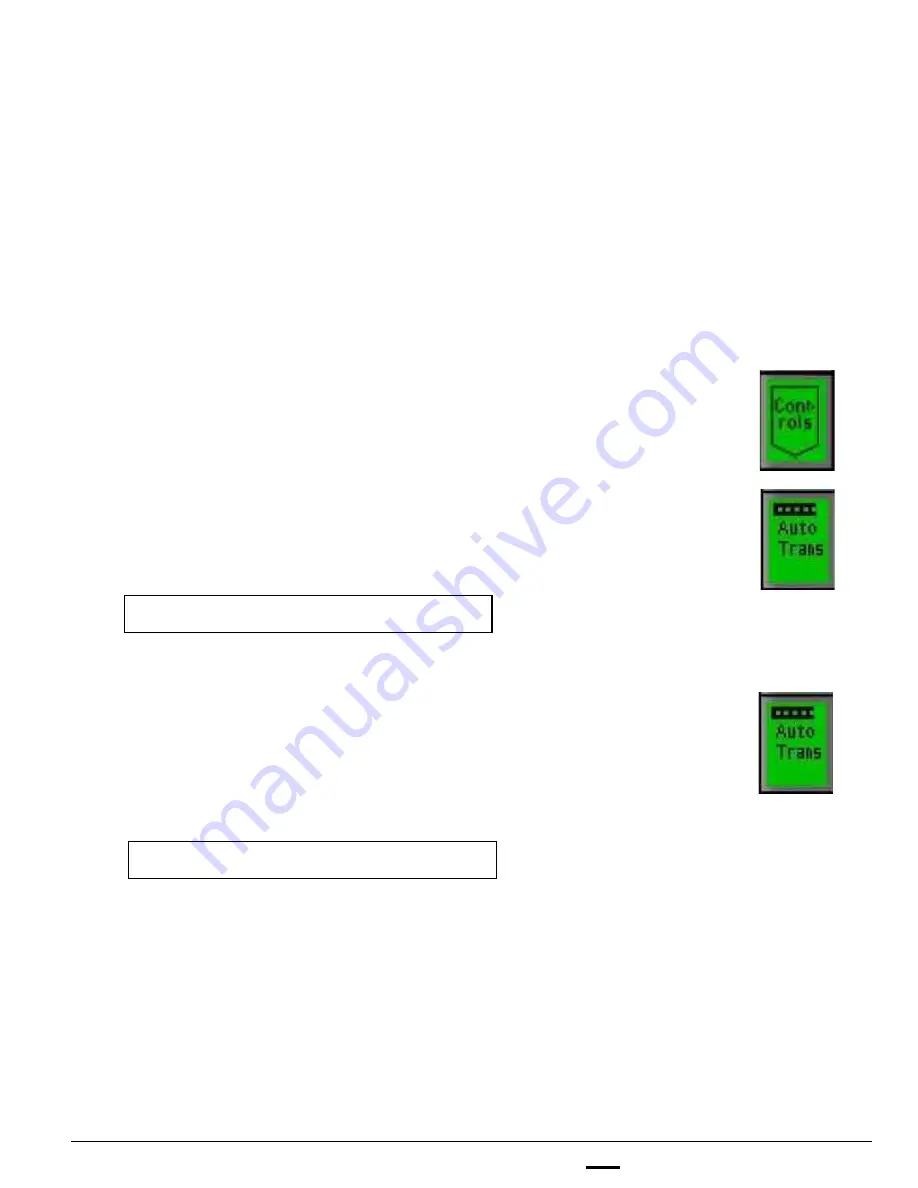
install - concepts - PixMaster - switcher - CG - clips - controls - team - appendix
FLINT
V1.1
To set a clip to Auto Transition:
1.
Select the desired clip, and press the
[Controls]
button on any Clip PixPad.
2.
Press the
[Auto Trans]
PixButton, and the letter “T”
will be appended to the clip name in the large
display to let you know that an Auto Transition using
a cut has been turned on for that clip, as illustrated
below.
3.
To use the selected transition, press the
[Auto
Trans]
PixButton again, and now a “+” will be
appended to the T letting you know that an Auto
Transition using an effect has been turned on fro
that clip, as illustrated below.
Now when a clip reaches the end, whatever is in
preview (including keyers) will flip-flop to program
and place the clipstore in preview.
4.
To turn off the Auto Trans, select the
[Auto Trans]
PixButton until the display clears the T and T+.
6.3.7 Auto Transition
When a clip reaches the end of the file or out point it stops or can be set to loop, instead if
you wish to have the system automatically trigger a background transition it can be a
assigned to Auto Transition. There are two auto transition modes, either using a cut or an
effect. When set to an effect the selected effect and transition rate in the transition section
will be used. Auto Transition is useful in fast-paced productions, like in news where you
constantly go between a clip and a live source not having to keep track of clip timing.
6.3.7
Clip: 01 Head Open (AXRT)
Scrub
0:00:00
Clip: 01 Head Open (AXRT+)
Scrub
0:00:00