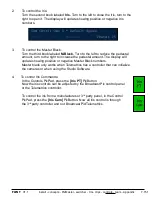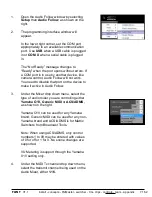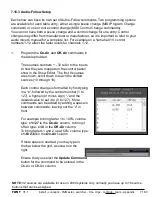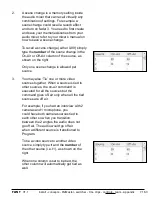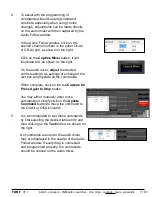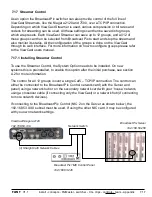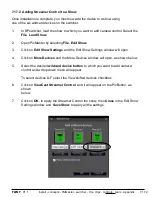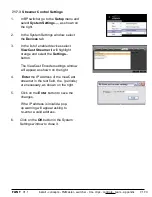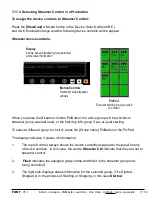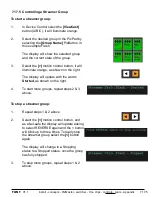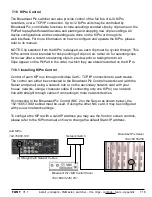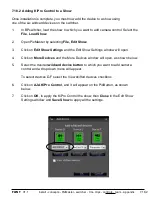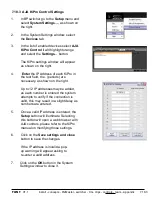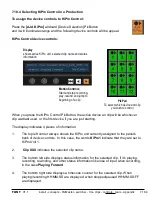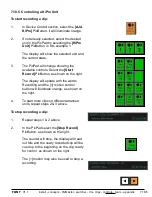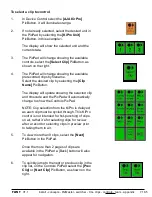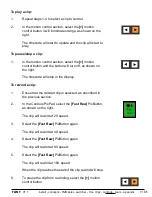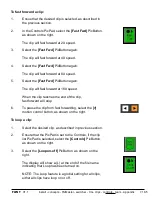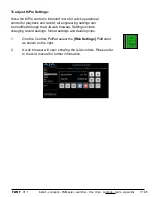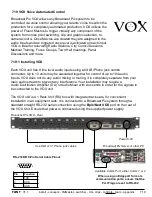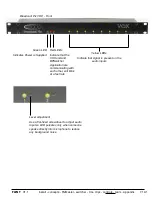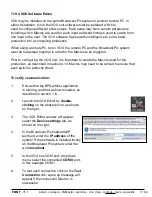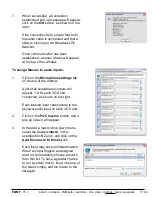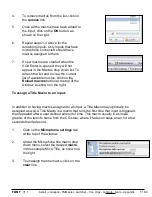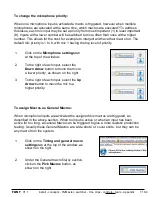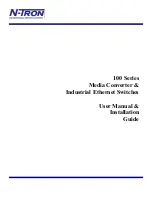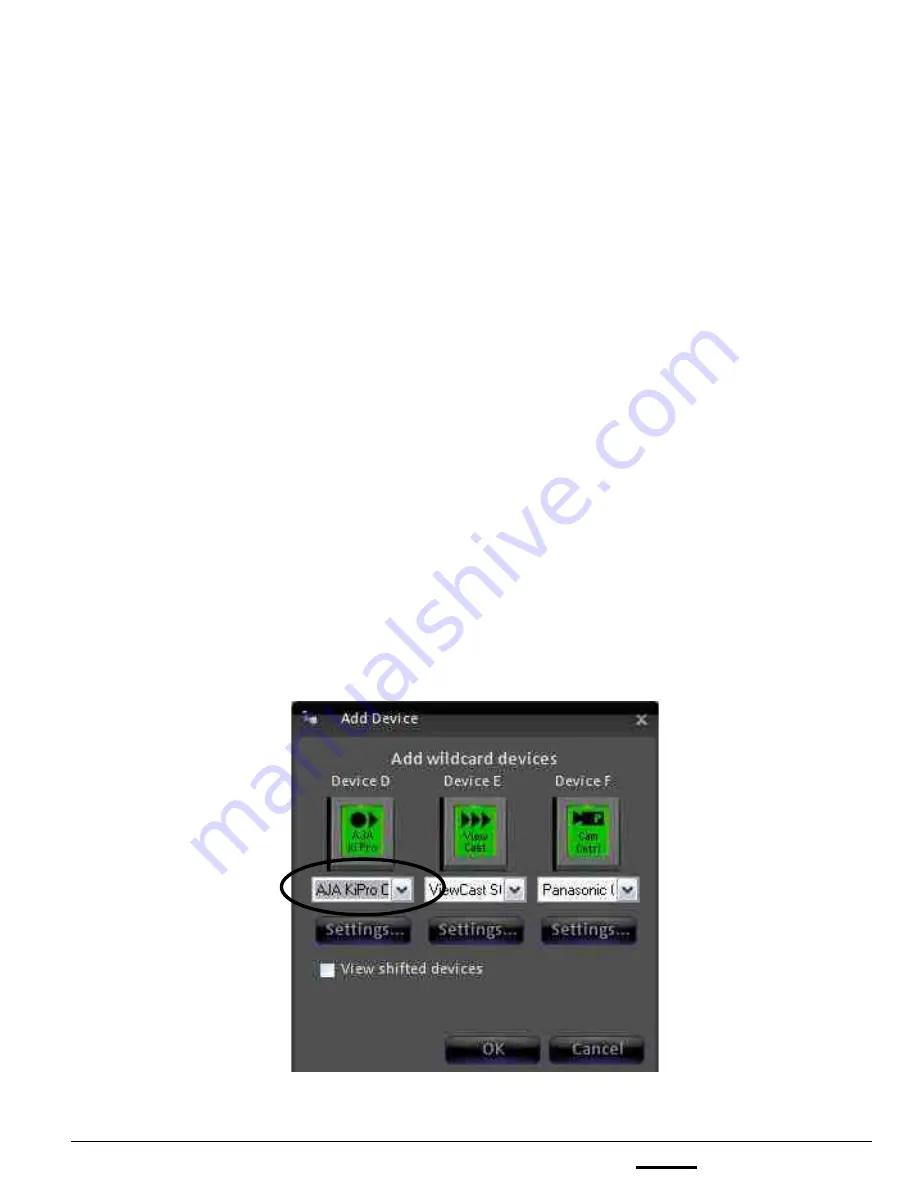
install - concepts - PixMaster - switcher - CG - clips - controls - team - appendix
FLINT
V1.1
7.18.2 Adding KiPro Control to a Show
Once installation is complete, you must now add the device to a show using
one of the six wildcard devices on the switcher.
1.
In BPswitcher, load the show to which you want to add camera control. Select the
File
,
Load Show.
2.
Open PixMaster by selecting
File, Edit Show.
3.
Click on
Edit Show Settings
and the Edit Show Settings window will open.
4.
Click on
More Devices
and the More Devices window will open, as shown below.
5.
Select the desired
wildcard device button
to which you want to add camera
control and a drop down menu will appear.
To select devices D-F select the View shifted devices checkbox.
6.
Click on
AJA KiPro Control
, and it will appear on the PixButton, as shown
below.
7.
Click on
OK
, to apply the KiPro Control the show, then
Close
in the Edit Show
Settings window and
Save Show
to apply all the settings.
7.18.2