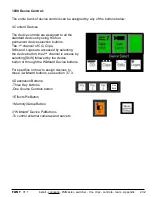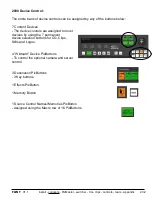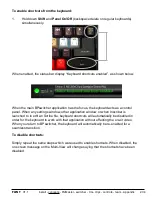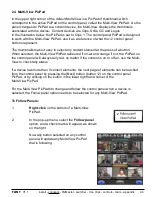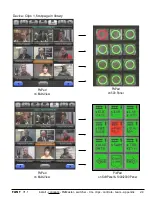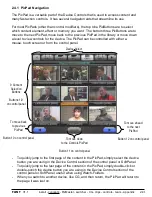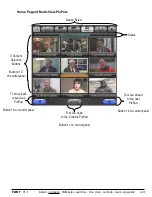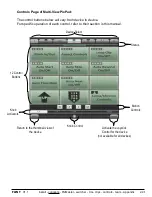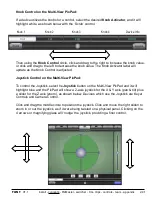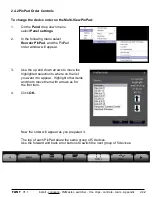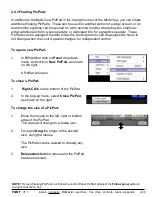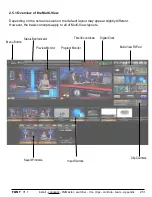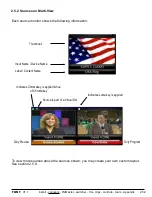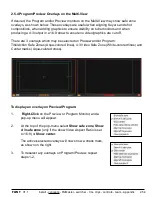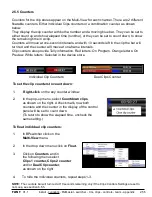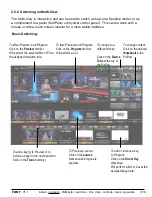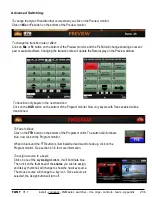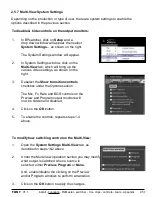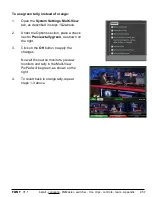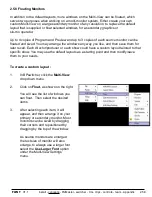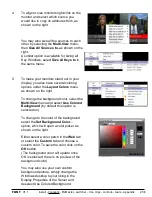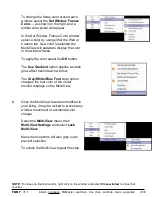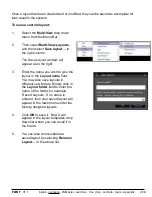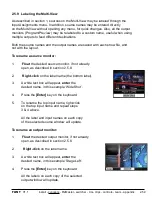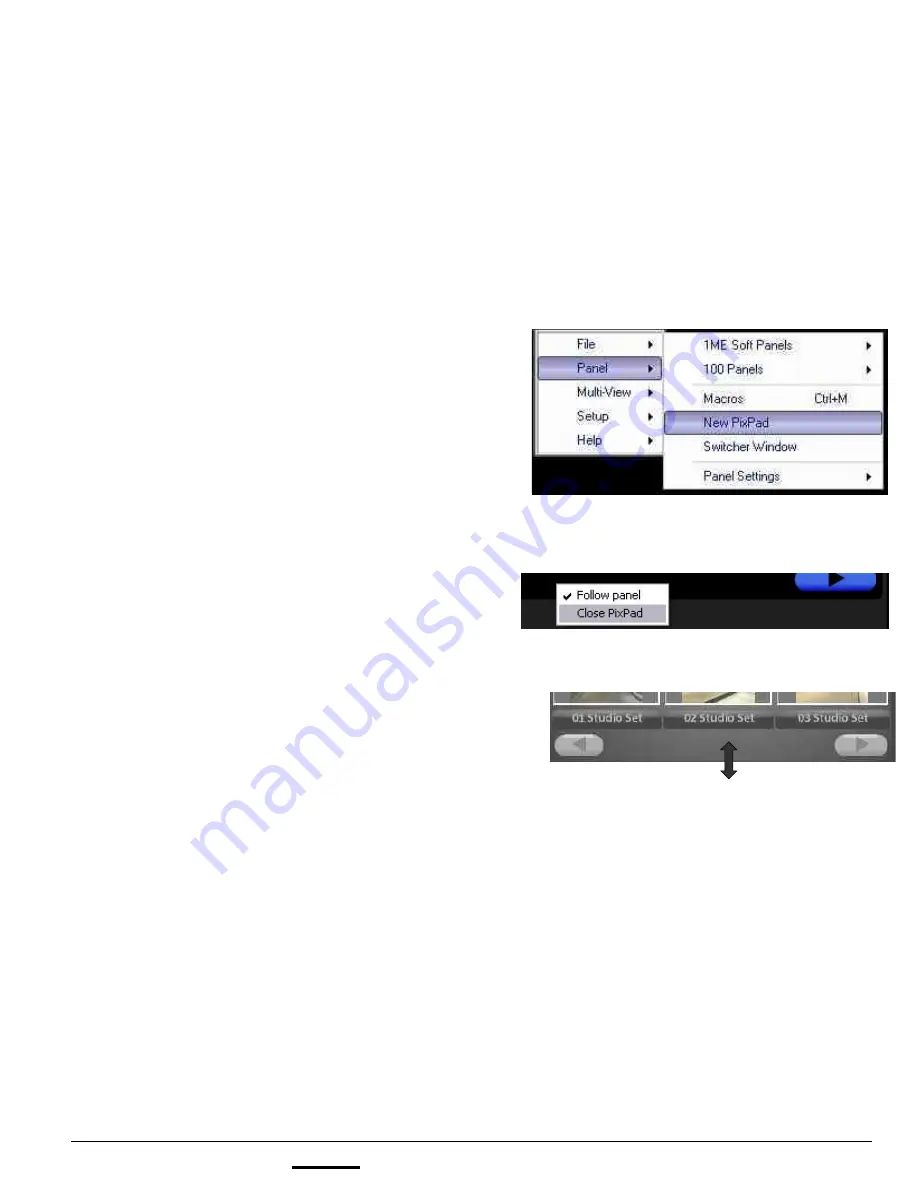
install - concepts - PixMaster - switcher - CG - clips - controls - team - appendix
FLINT
V1.1
To open a new PixPad:
1.
In BPswitcher click on
Panel
drop down
menu, and click on
New PixPad,
as shown
on the right.
A PixPad will open.
To close a PixPad:
1.
Right-Click
on the bottom of the PixPad.
2.
In the pop-up menu, select
Close PixPad
,
as shown on the right.
To change the size of a PixPad:
1.
Move the mouse to the left, right or bottom
edge of the PixPad.
The curser will change to a resize icon.
2.
Click and
Drag
the edges to the desired
size, using the mouse.
The PixPads can be resized to virtually any
size.
3.
Release/unclick
the mouse and the PixPad
has been resized.
2.4.3 Floating PixPads
In addition to the Multi-View PixPad in the top right corner of the Multi-View, you can create
additional floating PixPads. These can be used on another portion of a large screen, or on
dual monitor systems can be opened on a the second monitor where they are helpful as
either additional info for a solo operator, or dedicated info for a graphics operator. These
PixPads can be assigned to either follow the control panel or can de assigned to None to
not change when the control panels changes, for independent control.
2.4.3
NOTE:
To have Floating PixPads not follow the control Panel PixPad, deselect the
Follow panel
option in
the right-click menu box.