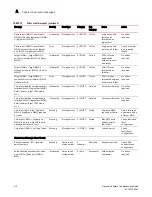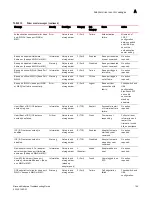88
Brocade Adapters Troubleshooting Guide
53-1001582-01
Authentication settings
3
3. Select a team from the Teams list to display properties for the team.
4. Click the Statistics button beneath the Teams field to display statistics for the selected team.
Display teaming statistics for all configured teams using the following steps.
1. Select a local host icon from the device tree.
2. Right-click the local host icon and select Statistics>Teaming Statistics.
Statistics display for all teams configured on the host.
Displaying configured team data through BCU
Use the bcu team --list and bcu team --query commands to display information about configured
teams. Following is an overview of both commands:
•
The bcu team --list command displays all configured teams by their configured IDs, the team
mode (failback, failover, or 902.3ad), and the team’s MAC address.
bcu team --list
•
The bcu team --query command displays the teaming configuration for a specific team
including the team mode, MAC address, and number of ports. Also included are statistics, such
as transmit and receive bytes, connection status, and connection duration.
bcu team --query <team name>
where:
team name
ID of the team for which you want to display information.
Authentication settings
Use the BCU or HCM to display the adapter authentication settings and status.
Displaying authentication settings through HCM
Launch the Fibre Channel Security Protocol Configuration dialog box as follows to display
authentication settings.
1. Select a port from the device tree.
2. Select Configure > FC-SP > Authentication.
The Fibre Channel Security Protocol Configuration dialog box displays. This displays the current
CHAP secret, hashing algorithm, and group value.