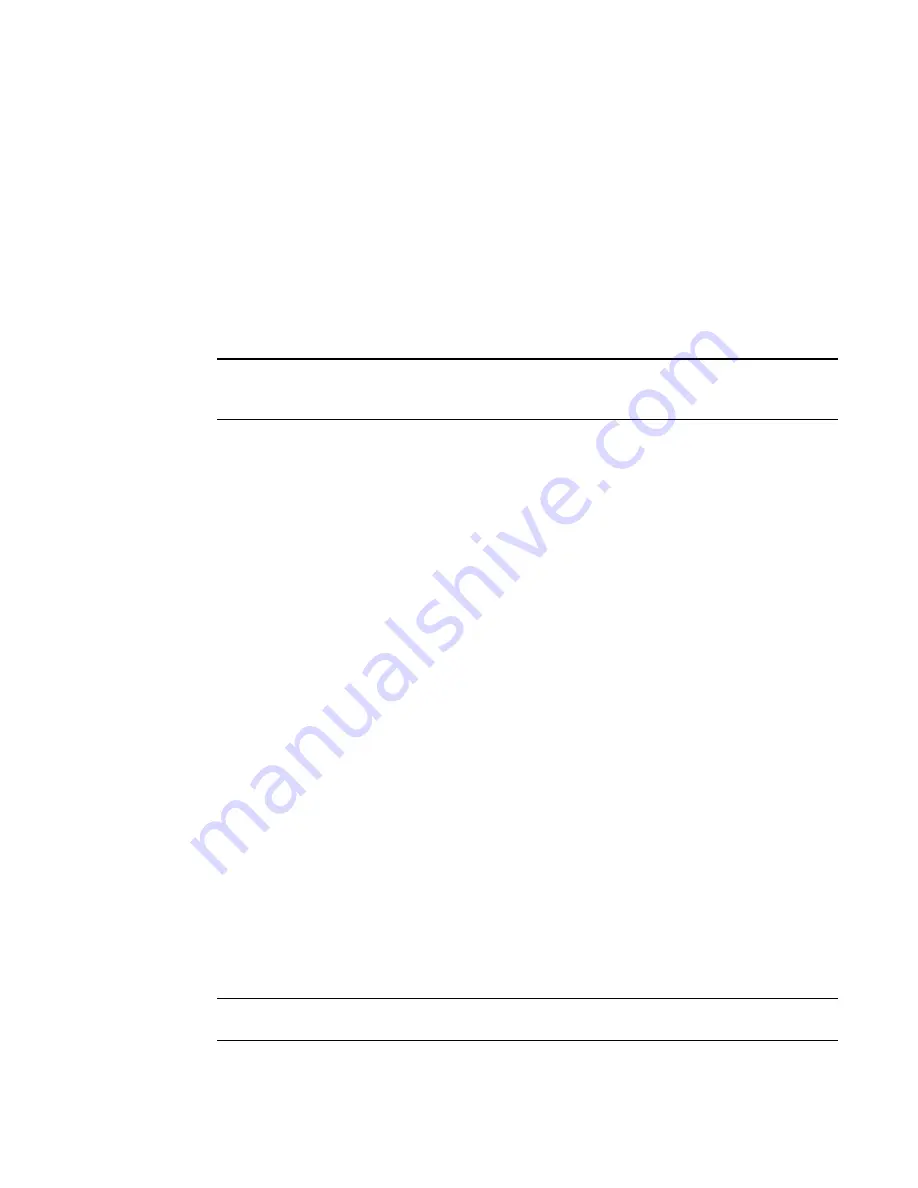
Brocade Adapters Troubleshooting Guide
21
53-1001582-01
HBA problems only
2
Action: Perform the following steps.
1. Boot the server and press F10 when prompted to run BIOS Setup.
2. Select the Advanced menu.
3. Scroll down to IPMI and press Enter.
4. Scroll down to the System Event Log selection and press Enter.
5. At the Clear System Event Log selection, press Enter to toggle between Enable and Disable.
6. Select Enable.
7. Press F10 to save the changes and exit the BIOS Setup.
NOTE
Action: Refer to
Hewlett Packard (HP) Customer Advisory Document
c01199684 on the HP technical
support website for detailed information.
Adapter <port id>: BIOS not installed displays during boot process
An “Adapter <port id>: BIOS not installed” message displays when booting from an adapter.
Possible Cause: Either the boot image is not present in the adapter option ROM or initialization of
the adapter failed for some reason.
1. Boot image is not present in the adapters.
2. Adapter might have failed to initialize.
3. Link did not come up.
Action: Bring up the host system either using the Brocade live CD or boot from local disk.
Action: Download the latest boot image zip file (brocade_adapter_boot_fw_<version>.zip) from the
Brocade adapter website at
. Extract the boot
image file and install on all installed adapters. Refer to the “Boot Code” chapter in the
Brocade
Adapters Installation and Reference Manual
for instructions.
HBA problems only
This section provides information for resolving problems more specific to HBA function. For
additional information on troubleshooting problems on mezzanine card adapters, refer to
“Troubleshooting mezzanine card problems”
Quality of Service performance issues
If enabling Quality of Service (QoS) is causing poor performance or QoS does not appear to be
functioning, refer to the following descriptions of possible causes and recommended actions to
help resolve the problem.
NOTE
QoS is not supported on CNAs.
















































