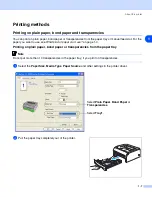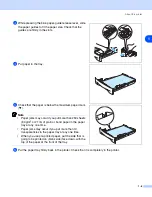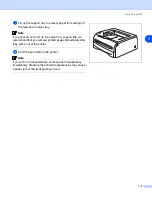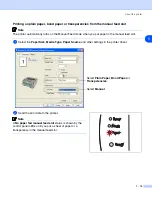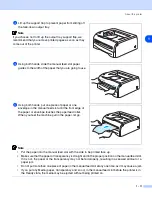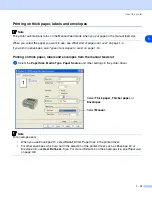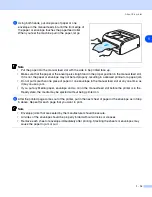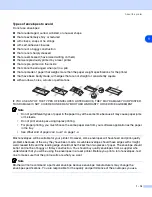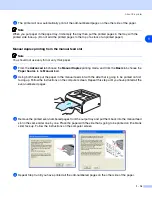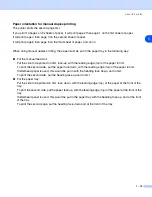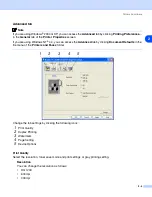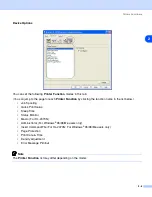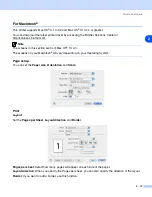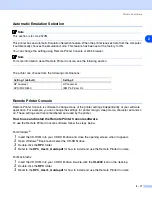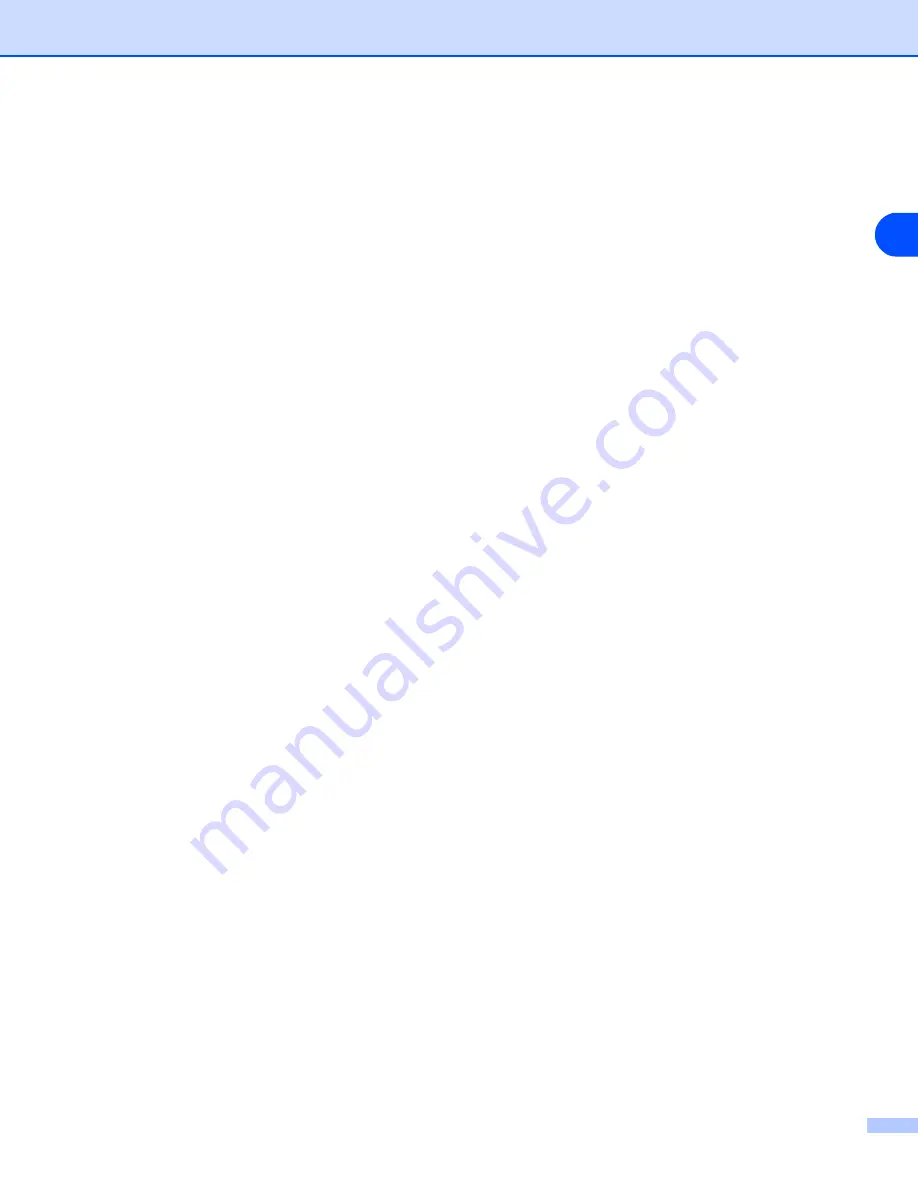
Driver and software
2 - 2
2
You can change the following printer settings when you print from your computer.
■
Paper Size
■
Multiple Page
■
Orientation
■
Copies
■
Media Type
■
Paper Source
■
Resolution
■
Toner Save Mode
■
Manual Duplex printing
*1
■
Watermark
*1
■
Job Spooling
*1
■
Quick Print Setup
*1
■
Sleep Time
*1
■
Status Monitor
*1
■
Macro
*1*3
■
Administrator
*1*2
■
Insert Command/File
*1*2*3
■
Page Protection
*1
■
Print Date & Time
*1
■
Density adjustment
*1
■
True Type Mode
*1*3
■
Error Message Printout
*1
*1
These settings are not available with Brother Laser driver for Macintosh
®
.
*2
These settings are not available with Windows NT
®
4.0 and Windows
®
2000/XP.
*3
These settings are not available for HL-2030 and HL-2040.