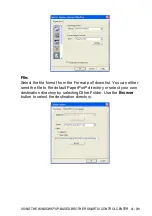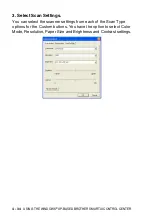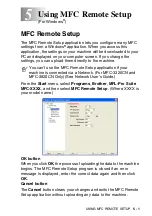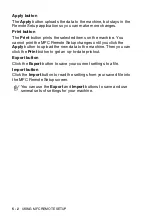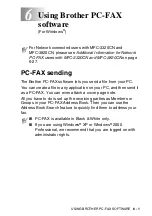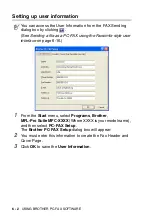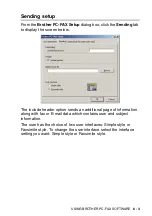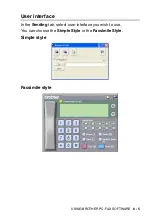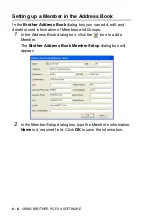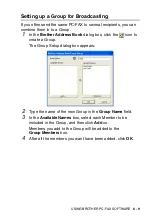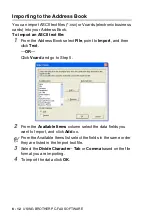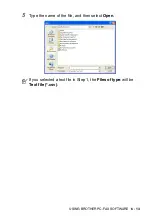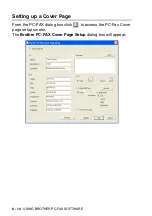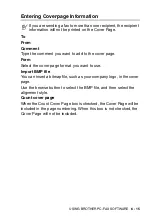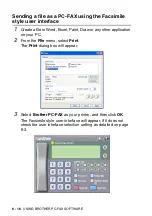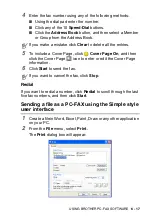USING BROTHER PC-FAX SOFTWARE
6 - 9
Setting up a Group for Broadcasting
If you often send the same PC-FAX to several recipients, you can
combine them in to a Group.
1
In the
Brother Address Book
dialog box, click the
icon to
create a Group.
The Group Setup dialog box appears:
2
Type the name of the new Group in the
Group Name
field.
3
In the
Available Names
box, select each Member to be
included in the Group, and then click
Add >>
.
Members you add to the Group will be added to the
Group Members
box.
4
After all the members you want have been added, click
OK
.