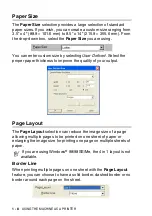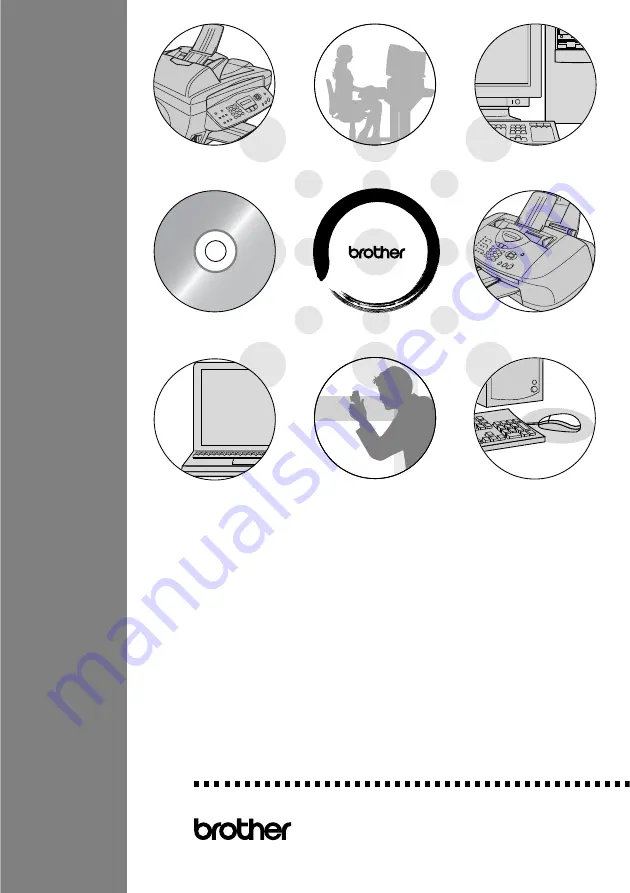Reviews:
No comments
Related manuals for 3320CN - Color Inkjet - All-in-One

4050
Brand: Xerox Pages: 68

460
Brand: Xerox Pages: 210

SP C250SF
Brand: Ricoh Pages: 4

3500DN - Phaser B/W Laser Printer
Brand: Xerox Pages: 6

WorkCentre 7328
Brand: Xerox Pages: 8

X850E - Mfp
Brand: Lexmark Pages: 57

Printpix NC-400D
Brand: FujiFilm Pages: 47

ApeosPort C5570
Brand: Fuji Xerox Pages: 290

DOCS2GO
Brand: ION Pages: 32

toucan lt
Brand: MUTOH Pages: 12

CS 5090
Brand: Oce Pages: 199

DP-80
Brand: Dascom Pages: 2

Xs463de - Mono Laser Mfp P/C/S 40Ppm 1200X
Brand: Lexmark Pages: 104

VL3622
Brand: Oce Pages: 347

Phaser 7750
Brand: Xerox Pages: 35

im3511
Brand: Oce Pages: 20
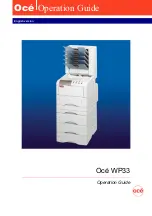
WP33
Brand: Océ Pages: 227

PlotWave 340
Brand: Océ Pages: 388