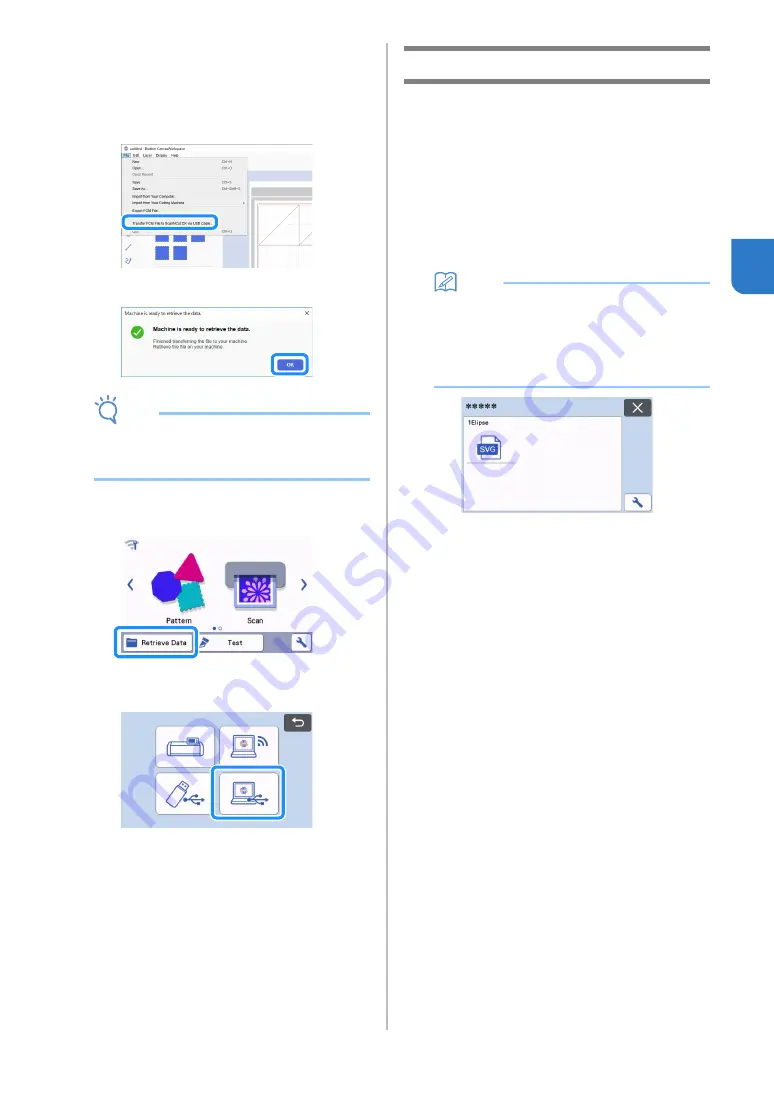
57
3
b
Start up CanvasWorkspace on a computer.
c
Click [Transfer FCM File to ScanNCut DX via
USB Cable…] on the [File] menu to transfer the
FCM file edited in CanvasWorkspace to the
machine.
When the pattern data is saved to the machine,
the following message appears. Click [OK].
Note
•
Only one pattern data can be transferred to the
machine. If data had already been transferred
to the machine, it will be overwritten.
d
Touch the “Retrieve Data” key to display the
recall source selection screen.
e
Select “Retrieve from CanvasWorkspace (using
a USB cable)”.
The mat layout screen appears.
Importing Designs
■
Importable File Formats
In addition to the FCM format, files in the following
formats can be imported into the machine.
• Embroidery data in PHC/PES format
(compatible models and via USB flash drive
only): For details, see page 58.
• SVG (Scalable Vector Graphics: vector image
format for describing two-dimensional
graphics) format. “.svg” data is displayed in the
pattern list screen by file name (the actual
image cannot be displayed).
Memo
• The imported vector graphics will appear in the
edit screen after they have been converted.
This feature allows you to import only vector
data. Image, text, width of the line, gradient,
opacity, and any other styles or attributes of line
will not be imported.
















































