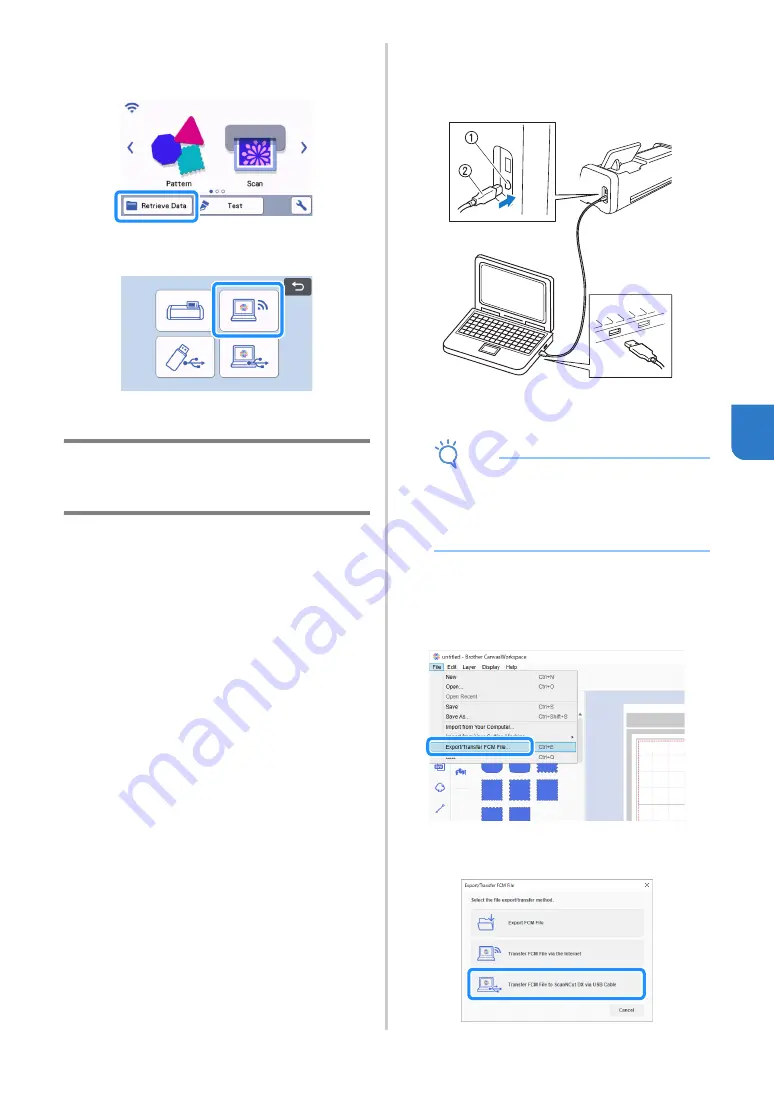
93
6
d
Touch the “Retrieve Data” key in the home
screen to display the retrieve source selection
screen.
e
Select “Retrieve from CanvasWorkspace (via a
wireless network connection)”.
The mat layout screen appears.
Retrieve Transferred Patterns from
CanvasWorkspace (Using a USB
Cable) (compatible only with Windows)
When the machine is connected to the computer
with a USB cable, a pattern can be retrieved from
CanvasWorkspace (Windows).
■
Connecting Your Machine to the
Computer
•
Compatible models:
IBM PC with a USB port as standard equipment
IBM PC-compatible computer equipped with a
USB port as standard equipment
•
Compatible operating systems:
Microsoft Windows 8.1, Windows 10 (except
Windows 10 S mode)
■
USB Cable (Sold Separately)
•
We recommend using a USB 2.0 cable (Type A/
B) that is no longer than 2 meters (6 feet).
■
Transferable File Formats
•
FCM files opened in CanvasWorkspace
a
Insert the USB cable connector into the
corresponding USB ports for the computer and
for the machine.
a
USB port for computer
b
USB cable connector
Note
• The connectors on the USB cable can only be
inserted into a port in one direction. If it is
difficult to insert the connector, do not insert it
with force. Check the orientation of the
connector.
a
Create and edit data in CanvasWorkspace.
b
From the [File] menu, click [Export/Transfer
FCM File].
c
Click [Transfer FCM File to ScanNCut DX via
USB Cable].
















































