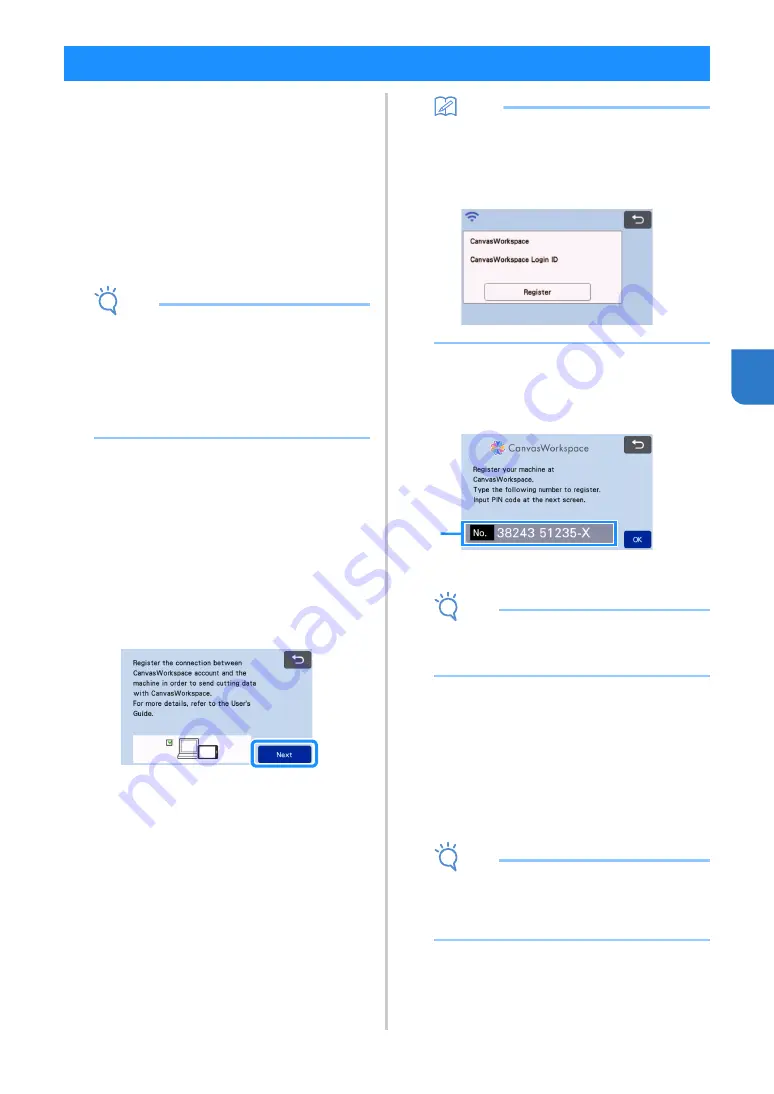
89
5
Once you have registered your machine under
CanvasWorkspace, you can now transfer data to and
from CanvasWorkspace and your machine.
This section describes the procedure for linking a
machine with a specific number to a
CanvasWorkspace login ID.
If the setup is not completed correctly and an error
message appears, see error codes and error messages
on page 114.
Note
•
A computer that is connected to the network
and can run CanvasWorkspace is required.
•
Before continuing with this procedure, setup for
the connection between your machine and
wireless network must be completed. If your
machine is not connected to the network, first
follow the procedure in “Machine Wireless
Network Connection Settings” on page 85.
In the following procedures,
[MACHINE]
indicates
operations performed from your machine, and
[COMPUTER]
indicates operations performed in
CanvasWorkspace.
[MACHINE]
a
The following screen message will appear after
the wireless network connection setup, once
you have completed reading the message touch
the “Next” key.
Memo
• If this procedure is stopped after the wireless
network connection has been set up, you can
register your machine with CanvasWorkspace
by touching the “CanvasWorkspace” key in the
settings screen, then touching the “Register”
key in the account registration screen.
b
After the following screen, describing how to
obtain the PIN code, appears, leave the screen
displayed, and then continue with the next
[COMPUTER] operation.
a
Machine number
Note
• Do not touch the “OK” key yet.
Your machine number appearing in the screen
will be used in the following step.
[COMPUTER]
The screens in the following descriptions are
those that appear when CanvasWorkspace is
opened on a computer.
c
Open CanvasWorkspace Internet version
(http://CanvasWorkspace.Brother.com) on
your computer and then log in.
Note
• First time users should obtain a free account.
• If you already have an account with
CanvasWorkspace, you can use the same login
ID and password to login.
Register Machine Under CanvasWorkspace
a
















































