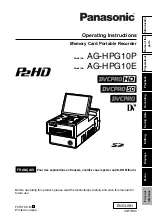Scan Using the Control Panel
150
6
Resolution
Select a scanning resolution from the
Resolution
drop-
down list. Higher resolutions take more memory and
transfer time, but produce a finer scanned image.
Yes
Yes
Yes
Yes
Scan Type
Select from a range of scan color depth.
Black & White
Use for text or line art images.
Gray (Error Diffusion)
Use for photographic images or graphics. (Error Diffusion
is a method for creating simulated grey images without
using true grey dots. Black dots are put in a specific
pattern to give a grey appearance.)
True Gray
Use for photographic images or graphics. This mode is
more exact due to using up to 256 shades of grey.
24bit Color
Uses up to 16.8 million colors to scan the image. Although
using
24bit Color
creates an image with the most
accurate color reproduction, it requires the most memory
and has the longest transfer time.
Auto
Uses suitable colors for your document automatically.
Yes
Yes
Yes
Yes
Document Size
Document size is set to
Auto
by default. You can scan
documents of any size without making any adjustments to
Document Size
. For faster scan speeds, you can select
the exact size of your document from the
Document Size
drop-down list.
NOTE
• If you select a 1 to 2 document size, the scanned
image will be divided into two documents that are half
the size of the setting. If you select
1 to 2 (A4)
, the
scanned image will be divided into two A5-size
documents.
• To do 1 to 2 scanning, unselect the
Auto Image Rotation
check box in the
Advanced Settings
dialog box.
• If you select a 2 in 1 document size, two scanned
images will be combined into one document.
• You can select
Long Paper
when you configure the
settings as following:
•
Auto Deskew:
Off
•
2-sided Scanning:
Off
Yes
Yes
Yes
Yes
Setting
Description
Applicable Feature
Image
OCR
E-mail File