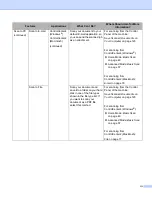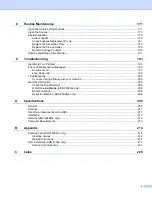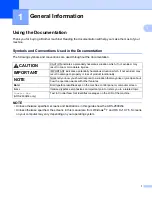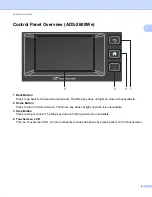Reviews:
No comments
Related manuals for ADS-2100e

Okipage8z
Brand: Oki Pages: 16

PR2 plus
Brand: Olivetti Pages: 179

JS-505
Brand: Olivetti Pages: 36

B6200 Series
Brand: Oki Pages: 679

PRO511DW
Brand: Oki Pages: 40

Pacemark 3410
Brand: OKIDATA Pages: 308

Pacemark 3410
Brand: OKIDATA Pages: 9

MICROLINE 320
Brand: OKIDATA Pages: 2

Microline 8480 FB
Brand: Oki Pages: 12

UltraLabel PRO
Brand: UltraTape Pages: 52

WorkCentre Pro 40
Brand: Xerox Pages: 14

Tango 2e
Brand: Magicard Pages: 2

Tango 2e
Brand: Magicard Pages: 2

Drystar 5500
Brand: AGFA Pages: 266

TEMO ONLINE
Brand: Posnet Pages: 2

C9000 Series
Brand: Oki Pages: 204

Zebra GK420d
Brand: Ascend Pages: 6

LightJet 430
Brand: Oce Pages: 32