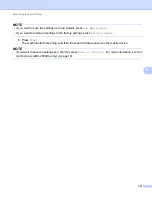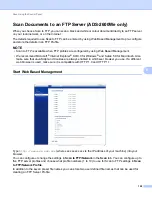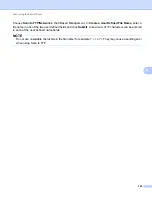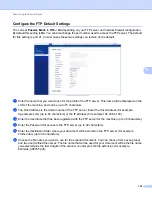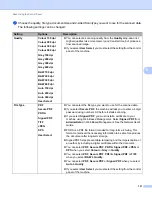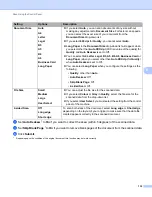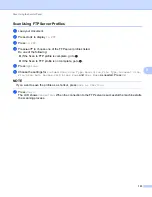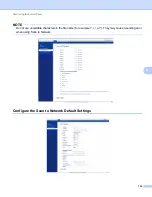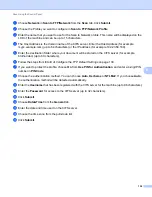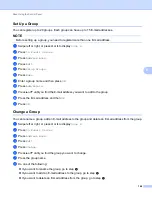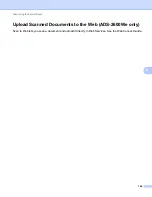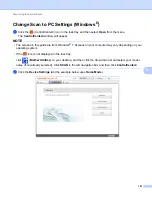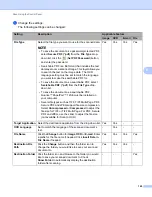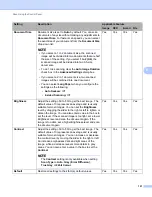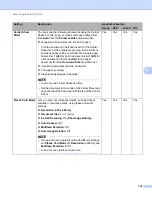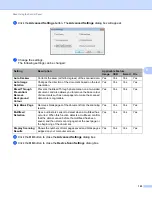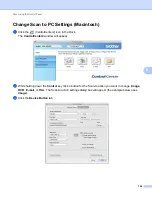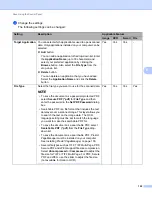Scan Using the Control Panel
141
6
4
Press
. The software keyboard will appear on the LCD.
NOTE
• The LDAP protocol supports you to search for E-mail addresses on your server. For information on how
to configure the LDAP protocol, see
Changing LDAP Configuration
in the Network User’s Guide.
• The LDAP search result will be shown on the LCD with
before the local address book search result.
5
Enter the initial characters for your search and then press
OK
. The machine starts searching the Address
Book, and then the search result will be shown.
6
Swipe left or right, or press
a
or
b
until you find the name you are looking for.
7
Press the name from the result.
8
Press
Apply
.
NOTE
• If you want to register an E-mail address in the Address Book, see
• You can select up to 300 E-mail addresses from the Address Book and enter up to 50 E-mail addresses
manually. The scanned data will be sent to all of the addresses at the same time.
Enter an E-mail Address Manually
6
1
Swipe left or right, or press
d
or
c
to display
Scan 2
.
2
Press
to E-mail Server
.
3
Press
Manual
. The software keyboard will appear on the LCD.
4
Enter an E-mail address and then press
OK
.
5
Press
OK
.
NOTE
You can enter up to 50 E-mail addresses manually. The scanned data will be sent to all of the addresses
at the same time.