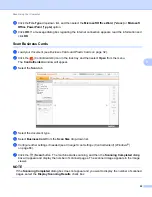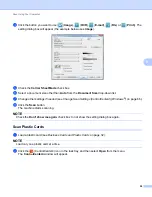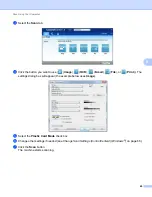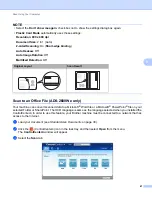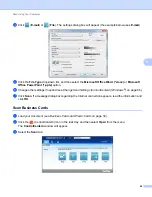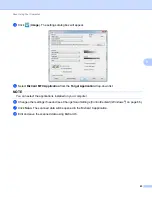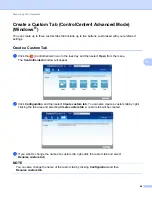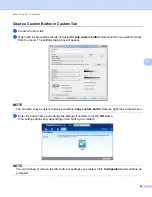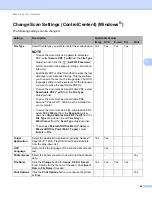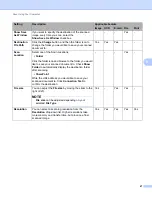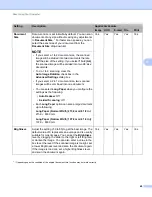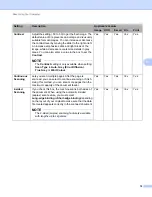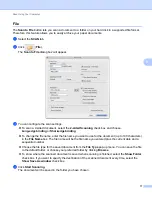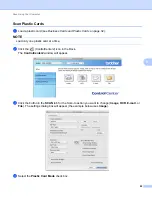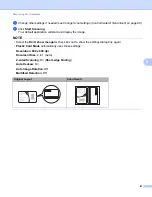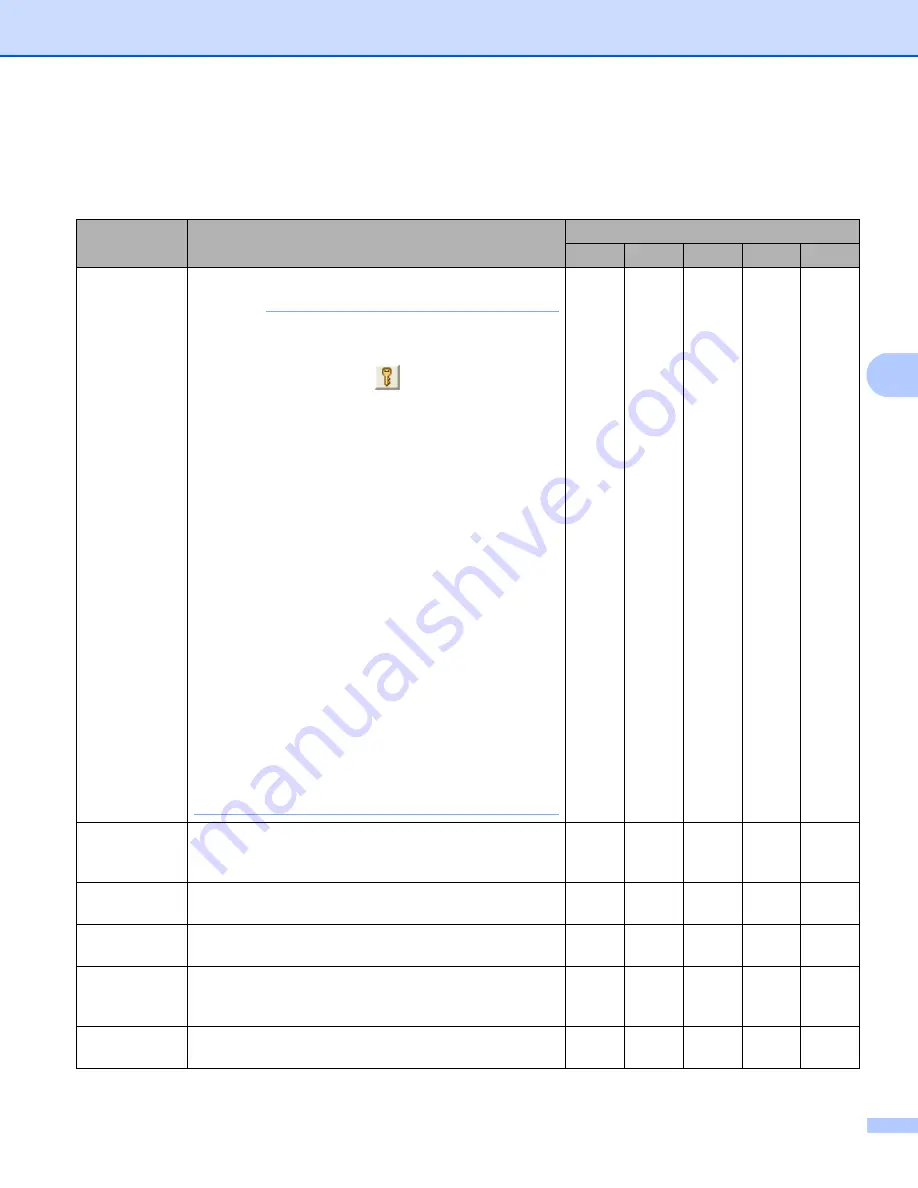
Scan Using Your Computer
66
5
Change Scan Settings (ControlCenter4) (Windows
®
)
5
The following settings can be changed:
Setting
Description
Applicable Feature
Image OCR
E-mail File
File Type
Select the file type you want to use for the scanned data.
NOTE
• To save the document as a password-protected
PDF, select
Secure PDF (*.pdf)
from the
File Type
drop-down list, click the
(
Set PDF Password
)
button, and enter the password (Image, E-mail and
File only).
• Searchable PDF is a file format that includes the text
data layer over a scanned image. This layer allows
you to search the text on the image data. The OCR
language setting must be set to match the language
you want to make the searchable PDF for.
• To save the document as a searchable PDF, select
Searchable PDF (*.pdf)
from the
File Type
drop-down list.
• To save the document as a searchable PDF,
Nuance™ PaperPort™ 12SE must be installed on
your computer.
• To save the document as a high compression PDF,
select
300 x 300 dpi
from the
Resolution
drop-
down list,
High Compression PDF (*.pdf)
from the
File Type
drop-down list and
True Grey
or
24bit Colour
from the
Scan Type
drop-down list.
• To save as a
Microsoft Office Word (*.docx)
or
Microsoft Office PowerPoint (*.pptx)
, select
or
File
.
Yes
Yes
Yes
Yes
-
Target
Application
Select the destination application including Nuance™
PaperPort™ 12SE, Presto! BizCard 6 and Evernote
from the drop-down list.
Yes
Yes
-
-
-
OCR
Language
Set to match the language of the scanned document’s
text.
-
Yes
-
-
-
Printer Name
Select the printer you want to use to print the scanned
data.
-
-
-
-
Yes
File Name
Click the
Change
button for
Image
,
OCR
or
.
Enter a prefix for the file name if needed. Click
Insert
Date in File Name
if needed.
Yes
Yes
Yes
Yes
-
Print Options
Click the
Print Options
button to configure the printer
settings.
-
-
-
-
Yes