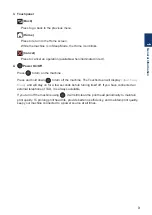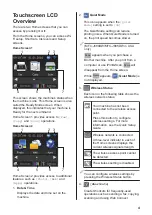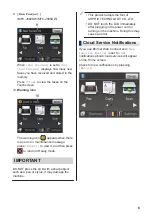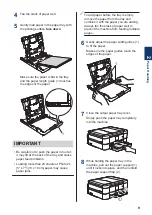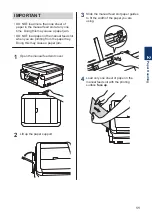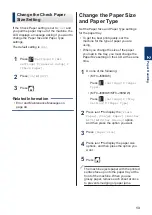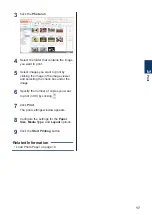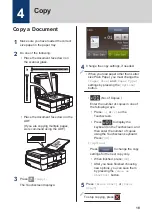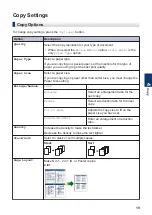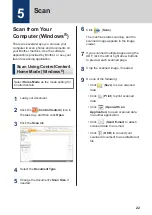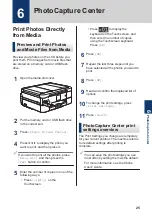Load Photo Paper
Use the photo bypass tray, which is located on
the top of the output paper tray cover, to print
on Photo (4" x 6")/(10 x 15 cm) or Photo L
(3.5" x 5")/(89 x 127 mm) size paper.
In Canada, the photo bypass tray is called
the photo paper tray.
1
Press the blue photo bypass tray
release button (1) and slide the output
paper tray cover forward until it locks
into the photo printing position (2).
1
2
2
Load up to 20 sheets of photo paper in
the photo bypass tray with the printing
surface
face down
.
3
Gently adjust the paper width guides to
fit the paper. Make sure the paper width
guides (1) touch the edges of the paper
and the paper is flat in the tray.
1
IMPORTANT
When you have finished printing photos,
return the photo bypass tray to the Normal
printing position. If you do not, you will get a
[No Paper Fed]
error when you use cut
sheet paper.
Photo Bypass Tray in the Normal printing
position
Photo Bypass Tray in the Photo printing
position
• Print Photos from ControlCenter4
Related Information
Load Paper in the Manual
Feed Slot
Load special print media in this slot one sheet
at a time.
10