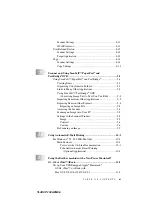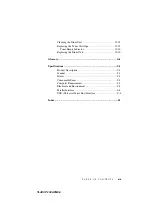Reviews:
No comments
Related manuals for DCP-1000

LA550N
Brand: TallyGenicom Pages: 145

T2265 SprintPro
Brand: Tally Pages: 217

2248
Brand: TallyGenicom Pages: 12

Phaser 7300
Brand: Xerox Pages: 11

Phaser 6200
Brand: Xerox Pages: 30

Versant 4100 Press
Brand: Xerox Pages: 68

Phaser 860
Brand: Xerox Pages: 4

Phaser 7300B
Brand: Xerox Pages: 4

Versant 2100 Press
Brand: Xerox Pages: 68

CLX-6260ND
Brand: Samsung Pages: 368

M9106 Series
Brand: Pantum Pages: 164

Saddle Finisher-AF2
Brand: Canon Pages: 244

WorkCentre 7655
Brand: Xerox Pages: 24

VarioLink 3622
Brand: Oce Pages: 209

DFS10
Brand: Oce Pages: 90

FilmMaker 4
Brand: Xante Pages: 31

DocuPrint 96 IPS Series
Brand: Xerox Pages: 101

MS510dn
Brand: Lexmark Pages: 2