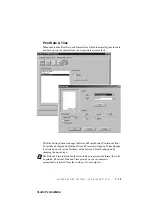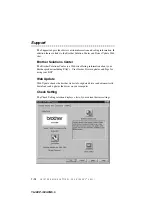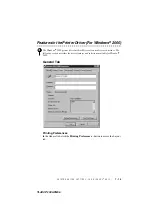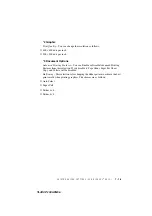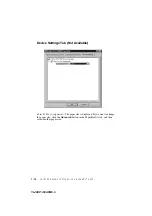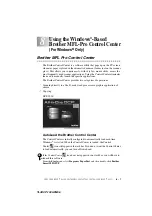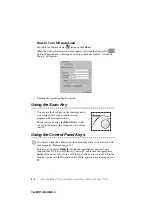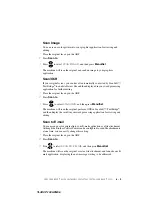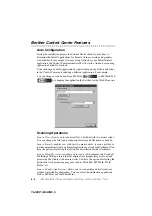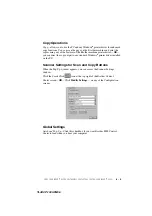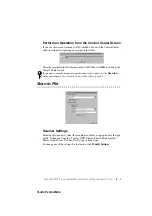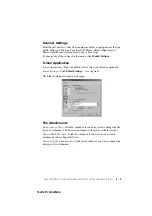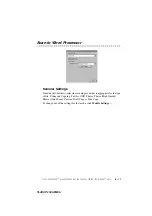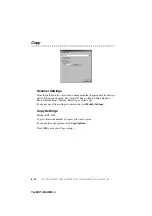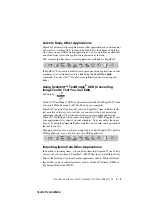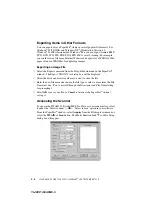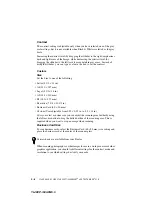U S I N G T H E W I N D O W S
®
- B A S E D B R O T H E R M F L - P R O C O N T R O L C E N T E R ( F O R W I N D O W S
®
O N L Y )
8 - 5
YL4DCP-1000-FM5.5
Copy Operations
Copy
—allows you to use the PC and any Windows
®
printer driver for enhanced
copy functions. You can scan the page on the Brother machine and print the
copies using any of the features of the Brother machine printer driver—
OR
—
you can direct the copy output to any standard Windows
®
printer driver installed
on the PC.
Scanner Settings for Scan and Copy Buttons
When the Pop-Up window appears, you can access the Scanner Settings
window.
Click the Smart Click
icon at the top right of the Brother Control
Center screen—
OR
—Click
Modify Settings…
on any of the Configuration
screens.
Global Settings
AutoLoad Pop-Up
—Click this checkbox if you want Brother MFL Control
Center to load when you boot your computer.