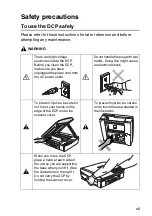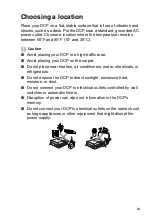Reviews:
No comments
Related manuals for DCP-110C

C5800
Brand: Oki Pages: 6

C7300
Brand: Oki Pages: 44

C7500
Brand: Oki Pages: 13

C7300
Brand: Oki Pages: 20

C7300
Brand: Oki Pages: 2

C5300
Brand: Oki Pages: 28

CLP 510N - Color Laser Printer
Brand: Samsung Pages: 270

Bixolon SRP-270
Brand: Samsung Pages: 13

LR1
Brand: Canon Pages: 2

WORKCENTRE 5050
Brand: Xerox Pages: 186

im4530
Brand: Oce Pages: 136

im4512
Brand: Oce Pages: 116

LS 3270
Brand: Xerox Pages: 55

C770n
Brand: Lexmark Pages: 2

B2540
Brand: Oki Pages: 2

Aficio AP400
Brand: Ricoh Pages: 2

SST4
Brand: Rice Lake Pages: 86

LP-2050-MF
Brand: Oki Pages: 246