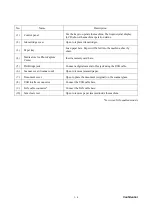Summary of Contents for DCP 330C - Color Inkjet - All-in-One
Page 1: ...Confidential MULTIFUNCTION EQUIPMENT SERVICE MANUAL MODELS DCP750CW DCP540CN DCP330C DCP130C ...
Page 9: ...vii Confidential Legal limitations for copying ...
Page 10: ...Confidential CHAPTER 1 PARTS NAMES AND FUNCTIONS ...
Page 16: ...1 5 Confidential 1 2 CONTROL PANEL Models with color LCD 1 2 3 4 5 10 9 8 7 6 Color Black ...
Page 17: ...1 6 Confidential Ink ...
Page 18: ...1 7 Confidential Models with monochrome LCD 1 2 3 4 5 10 9 8 7 6 ...
Page 19: ...1 8 Confidential ...
Page 21: ...Confidential CHAPTER 2 SPECIFICATIONS ...
Page 39: ...Confidential CHAPTER 3 THEORY OF OPERATION ...
Page 88: ...Confidential CHAPTER 4 ERROR INDICATION AND TROUBLESHOOTING ...
Page 131: ...Confidential CHAPTER 6 DISASSEMBLY REASSEMBLY AND LUBRICATION ...
Page 209: ...Confidential CHAPTER 7 ADJUSTMENTS AND UPDATING OF SETTINGS REQUIRED AFTER PARTS REPLACEMENT ...
Page 222: ...7 11 Confidential Head Positioning Test Pattern ...
Page 226: ...7 15 Confidential Paper Feeding Check Pattern for the Paper Feed Roller ...
Page 227: ...7 16 Confidential Paper Feeding Check Pattern for the Paper Ejection Roller ...
Page 229: ...7 18 Confidential Vertical Alignment Check Patterns 600DPI 1200DPI ...
Page 232: ...7 21 Confidential Margin Check Pattern ...
Page 241: ...Confidential CHAPTER 8 CLEANING ...
Page 245: ...Confidential CHAPTER 9 MAINTENANCE MODE ...
Page 253: ...9 6 Confidential Scanning Compensation Data List a b c d e f i ...
Page 256: ...9 9 Confidential Test Pattern ...
Page 261: ...9 14 Confidential Configuration List ...
Page 269: ...9 22 Confidential Paper Feeding Check Pattern for the Paper Feed Roller ...
Page 270: ...9 23 Confidential Paper Feeding Check Pattern for the Paper Ejection Roller ...
Page 275: ...9 28 Confidential Vertical Alignment Check Patterns 600DPI 1200DPI ...
Page 278: ...9 31 Confidential Margin Check Pattern ...
Page 381: ...Confidential Power supply PCB U S A and Canadian models ...
Page 382: ...Confidential Power supply PCB European Asian and Oceanian models ...
Page 383: ...Confidential January 07 SM FAX054 8CAA01 2 Printed in Japan ...