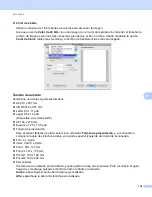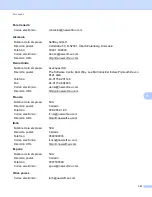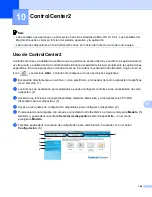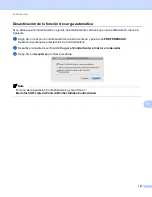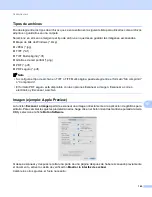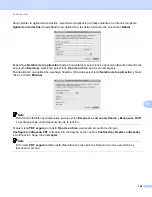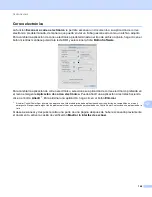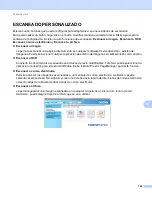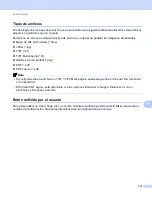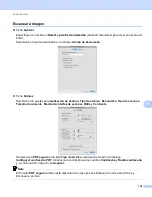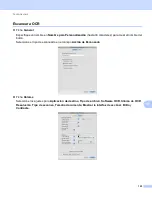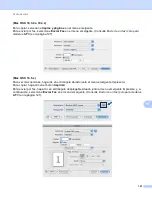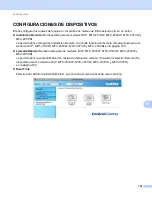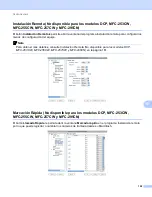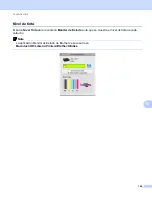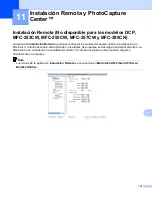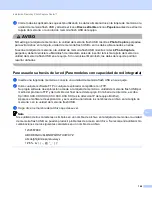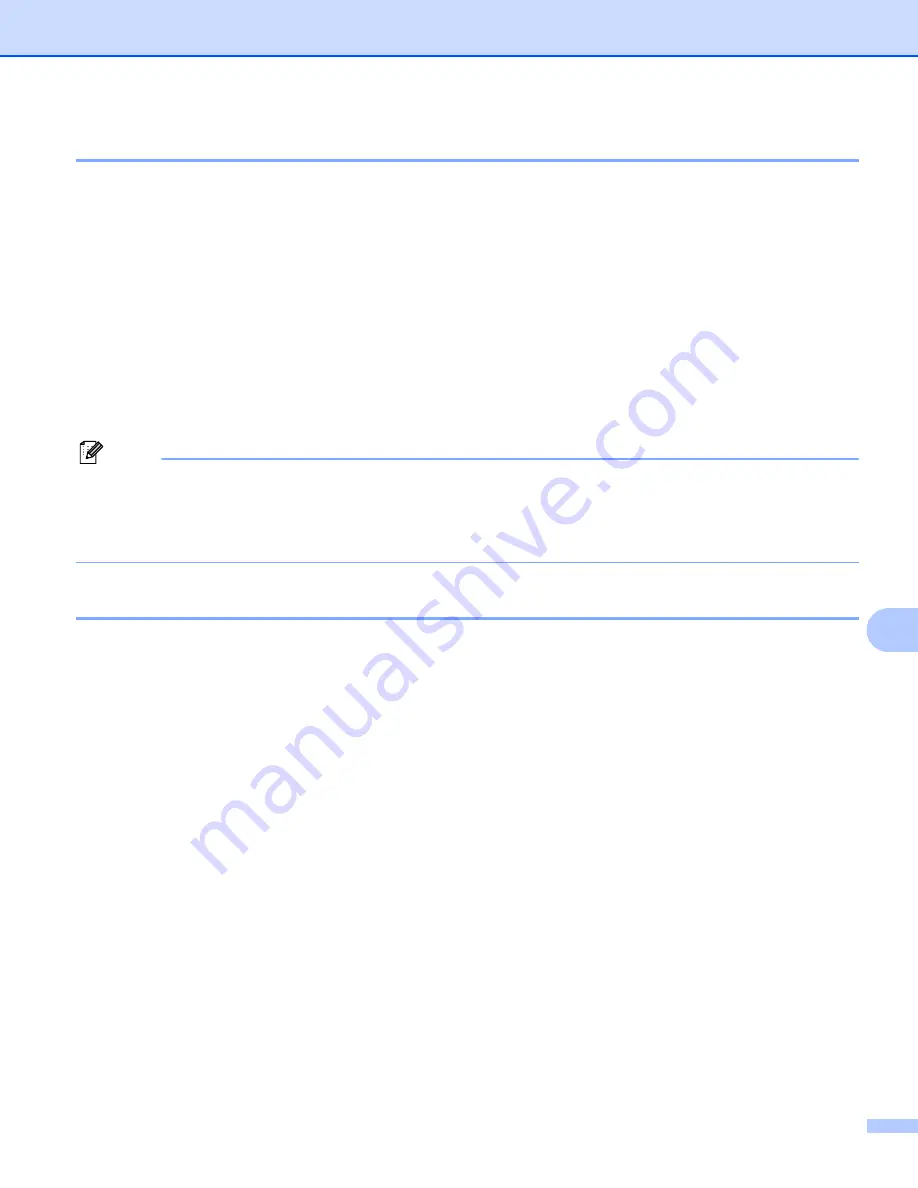
ControlCenter2
151
10
Tipos de archivos
10
Puede elegir entre los tipos de archivos que se encuentran en la siguiente lista para utilizarlos como archivos
adjuntos o guardarlos en una carpeta.
Seleccione en el menú emergente el tipo de archivo en que desea guardar las imágenes escaneadas.
Mapa de bits de Windows (*.bmp)
JPEG (*.jpg)
TIFF (*.tif)
TIFF Multi-página (*.tif)
Gráficos de red portátil (*.png)
PDF (*.pdf)
PDF seguro (*.pdf)
Nota
• Si configura el tipo de archivo en TIFF o TIFF Multi-página, puede elegir entre el formato “Sin comprimir”
o “Comprimido”.
• El formato PDF seguro está disponible con las opciones Escanear a imagen, Escanear a correo
electrónico y Escanear a archivo.
Botón definido por el usuario
10
Para personalizar un botón, haga clic en el botón mientras mantiene pulsada la tecla
Ctrl
y aparecerá la
ventana de configuración. Siga estas directrices para la configuración de botones.