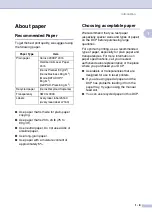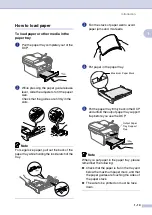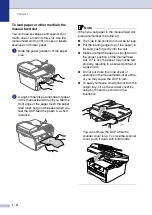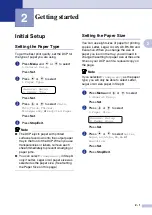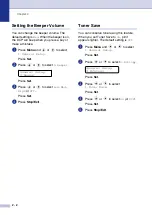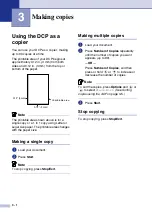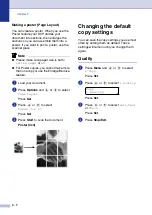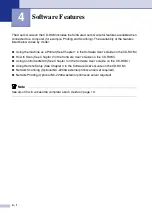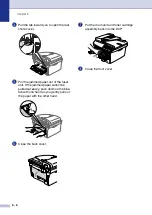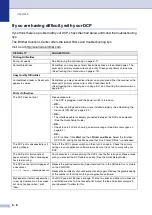Making copies
3 - 6
3
If you are using the scanner glass:
6
After the DCP scans the page,
the LCD shows:
Press
to scan the next page.
7
Put the next document on the scanner
glass.
Press
Set
.
Repeat Steps 6 and 7 for each page of
the layout.
8
After all the pages of the document have
been scanned, press
to end.
Place document face up in the ADF in the
direction shown below.
2 in 1 (P)
4 in 1 (P)
Place document face down on the scanner
glass in the direction shown below.
2 in 1 (P)
4 in 1 (P)
Next Page?
▲
Yes
▼
No
Set Next Page
Then Press Set
2 in 1 (L)
4 in 1 (L)
2 in 1 (L)
4 in 1 (L)
Summary of Contents for DCP-7020
Page 1: ...USER S GUIDE DCP 7020 ...