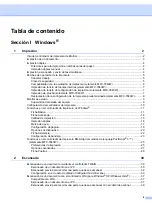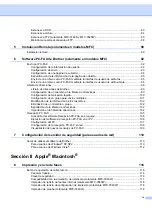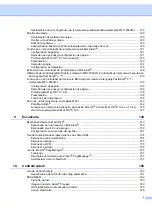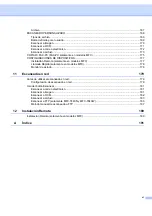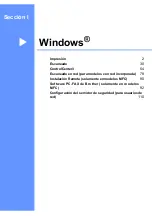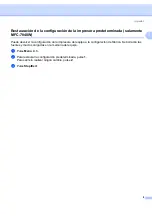Reviews:
No comments
Related manuals for DCP 7030 - B/W Laser - All-in-One

7197
Brand: NCR Pages: 10

WORKIO DP-C106
Brand: Panasonic Pages: 166

OL600e
Brand: OKIDATA Pages: 182

PGL 12EN
Brand: Olivetti Pages: 139

cm2522
Brand: Oce Pages: 222

RP-330
Brand: Partner Pages: 81

WorkCentre Pro 32
Brand: Xerox Pages: 14

Phaser 5550
Brand: Xerox Pages: 6

WorkCentre 3615DN
Brand: Xerox Pages: 4

Genmitsu 3018-MX3
Brand: SainSmart Pages: 50

DocumentCentre C240 Series
Brand: Fuji Xerox Pages: 275

7400DN - Phaser Color LED Printer
Brand: Xerox Pages: 3

Pronto 100
Brand: Magicard Pages: 42

D124
Brand: Ricoh Pages: 177

EC-PM-80320D
Brand: EcLine Pages: 72

C813n
Brand: Oki Pages: 110

bizhub 654
Brand: Konica Minolta Pages: 1

WORKIO CL500
Brand: Panasonic Pages: 5