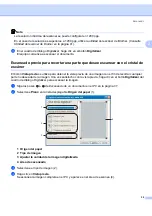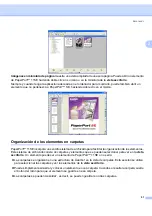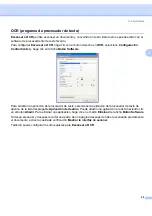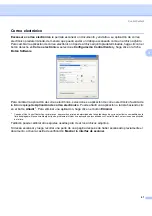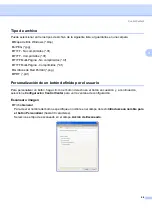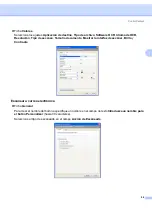Escaneado
52
2
Al hacer doble clic en una carpeta, sus elementos (tanto archivos MAX de PaperPort™ 11SE como los
no generados en PaperPort™ 11SE) aparecen en el escritorio.
También se puede utilizar el Explorador de Windows
®
para administrar las carpetas y elementos que
aparecen en la
vista escritorio
.
Vínculos rápidos a otras aplicaciones
2
ScanSoft™ PaperPort™ 11SE reconoce automáticamente otras aplicaciones en el ordenador y crea un
Åevínculo de trabajo’ a las mismas.
La barra situada en la parte inferior del escritorio de PaperPort™ 11SE muestra los programas que se
pueden utilizar con PaperPort™ 11SE.
Para enviar un elemento de PaperPort™ 11SE a otro programa, simplemente arrastre y coloque el elemento
del escritorio PaperPort™ 11SE al icono del programa en la barra Enviar a. PaperPort™ 11SE convierte
automáticamente el elemento al formato preferido.
Si PaperPort™ 11SE no reconoce automáticamente alguna de las aplicaciones en el ordenador, puede crear
manualmente un vínculo utilizando el comando
Agregar a la barra Enviar a
.
ScanSoft™ PaperPort™ 11SE con OCR le permite convertir texto de imágenes
en texto modificable
2
ScanSoft™ PaperPort™ 11SE puede convertir rápidamente una imagen de un documento de texto en texto
que puede modificarse con una aplicación de procesamiento de texto.
PaperPort™ 11SE utiliza el software de reconocimiento óptico de caracteres (OCR), que se facilita con
PaperPort™ 11SE. PaperPort™ 11SE puede utilizar la aplicación OCR que desee si dicha aplicación ya se
encuentra en el ordenador. Puede convertir el elemento entero, o bien puede seleccionar solamente una
parte del texto que desee convertir, mediante el comando
Copiar texto
.
Al arrastrar un elemento sobre un icono del vínculo del procesador de texto, se inicia la aplicación de OCR
incorporada en PaperPort™ 11SE, o puede utilizar su propia aplicación de OCR.
Importación de elementos desde otras aplicaciones
2
Además de escanear elementos, puede llevarlos hasta PaperPort™ 11SE empleando varios métodos y
convertirlos en archivos (MAX) de PaperPort™ 11SE de diferentes maneras:
Imprimiéndolos en la
vista escritorio
desde otra aplicación, como por ejemplo Microsoft
®
Excel.
Importando archivos guardados en otros formatos de archivo, como mapa de bits (BMP) de Windows
®
o
formato de archivo de imagen etiquetada (TIFF).