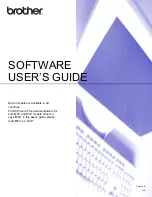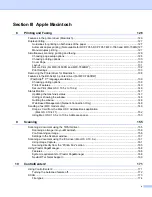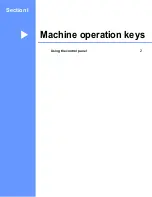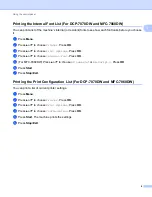Reviews:
No comments
Related manuals for DCP-7060D

WorkCentre Pro 421
Brand: Xerox Pages: 4

WorkCentre Pro 412
Brand: Xerox Pages: 212

WORKCENTRE PE 220
Brand: Xerox Pages: 8

WORKCENTRE PE 220
Brand: Xerox Pages: 2

WORKCENTRE PE 220
Brand: Xerox Pages: 200

WorkCentre m940
Brand: Xerox Pages: 86

WorkCentre M15
Brand: Xerox Pages: 24

WorkCentre PE16
Brand: Xerox Pages: 201

WorkCentre M24 Color
Brand: Xerox Pages: 441

WORKCENTRE C2424
Brand: Xerox Pages: 2

WorkCentre M118
Brand: Xerox Pages: 5

WORKCENTRE C2424
Brand: Xerox Pages: 16

WORKCENTRE C2424
Brand: Xerox Pages: 20

WORKCENTRE C2424
Brand: Xerox Pages: 25

2006NPC - DocuColor Color Laser
Brand: Xerox Pages: 4

WorkCentre XK50cx
Brand: Xerox Pages: 90

Docutech 6100
Brand: Xerox Pages: 16

DocuTech 6155
Brand: Xerox Pages: 2