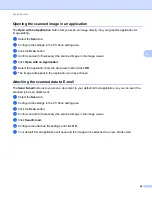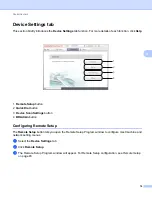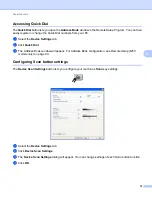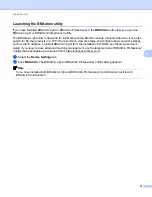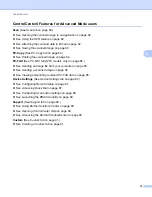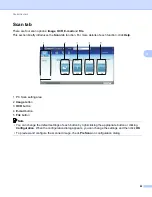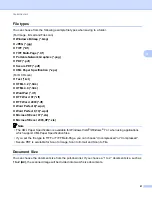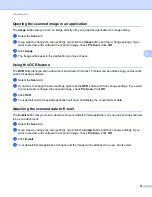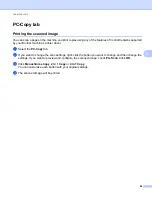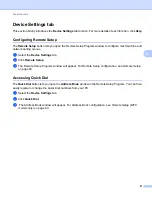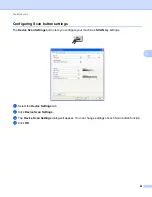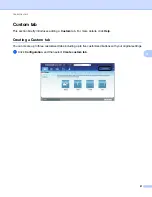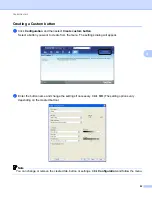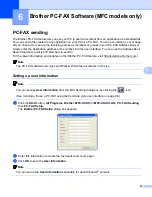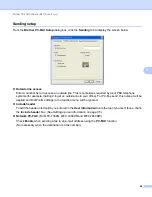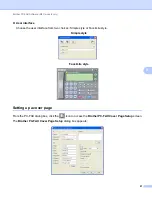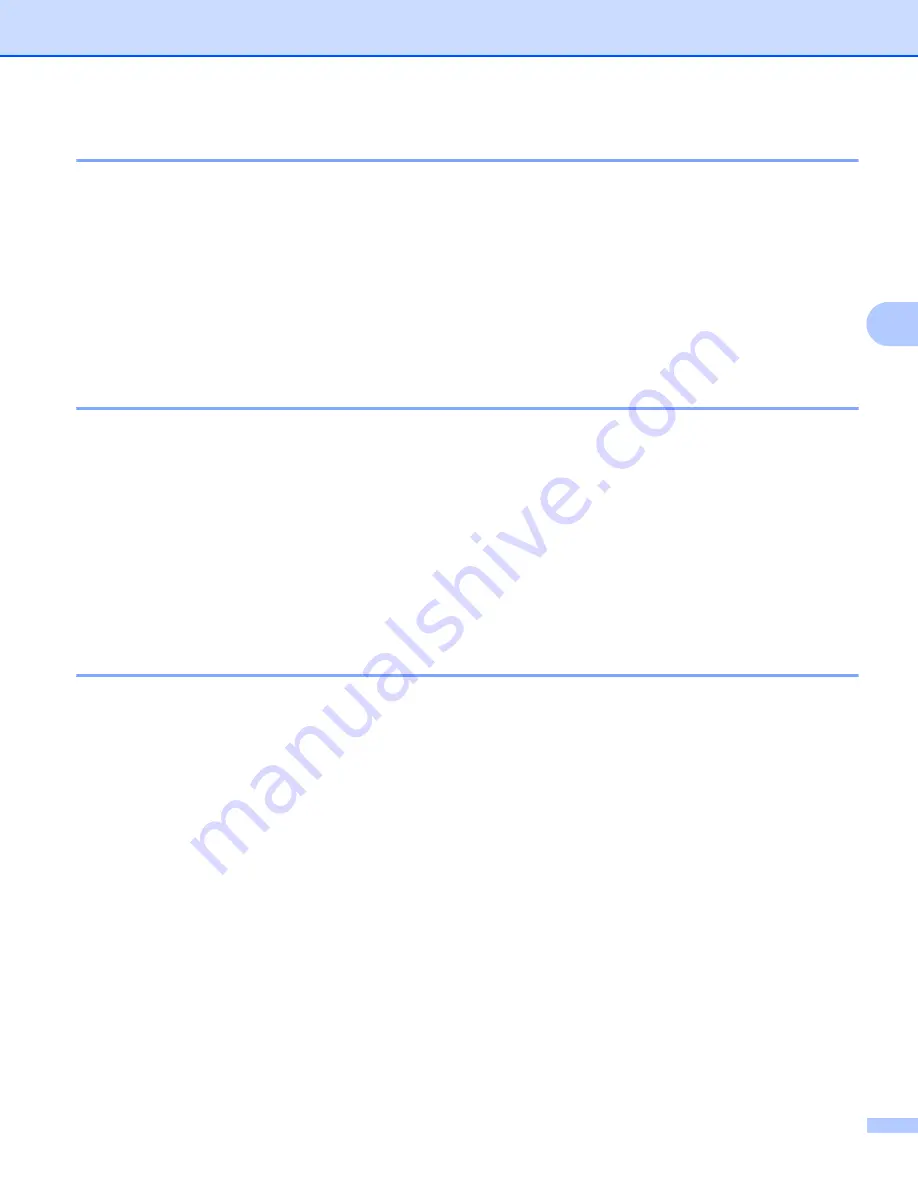
ControlCenter4
82
4
Opening the scanned image in an application
4
The
Image
button lets you scan an image directly into your graphics application for image editing.
a
Select the
Scan
tab.
b
If you want to change the scan settings, right-click the
Image
button and then change settings. If you
want to preview and configure the scanned image, check
Pre Scan
. Click
OK
.
c
Click
Image
.
d
The image will appear in the application you have chosen.
Using the OCR feature
4
The
OCR
button lets you scan a document and convert it into text. This text can be edited using your favourite
word processing software.
a
Select the
Scan
tab.
b
If you want to change the scan settings, right-click the
OCR
button and then change settings. If you want
to preview and configure the scanned image, check
Pre Scan
. Click
OK
.
c
Click
OCR
.
d
Your default word processing application will open and display the converted text data.
Attaching the scanned data to E-mail
4
The
button lets you scan a document to your default E-mail application, so you can send the scanned
job as an attachment.
a
Select the
Scan
tab.
b
If you want to change the scan settings, right-click the
button and then change settings. If you
want to preview and configure the scanned image, check
Pre Scan
. Click
OK
.
c
Click
.
d
Your default E-mail application will open and the image will be attached to a new, blank email.