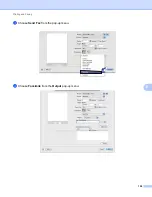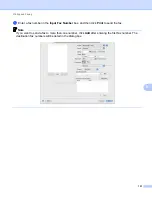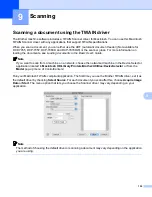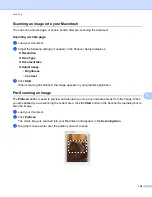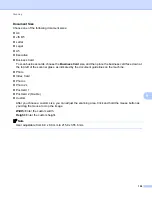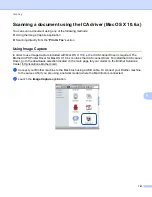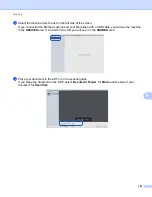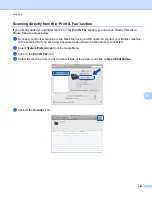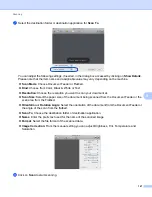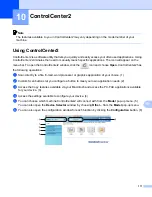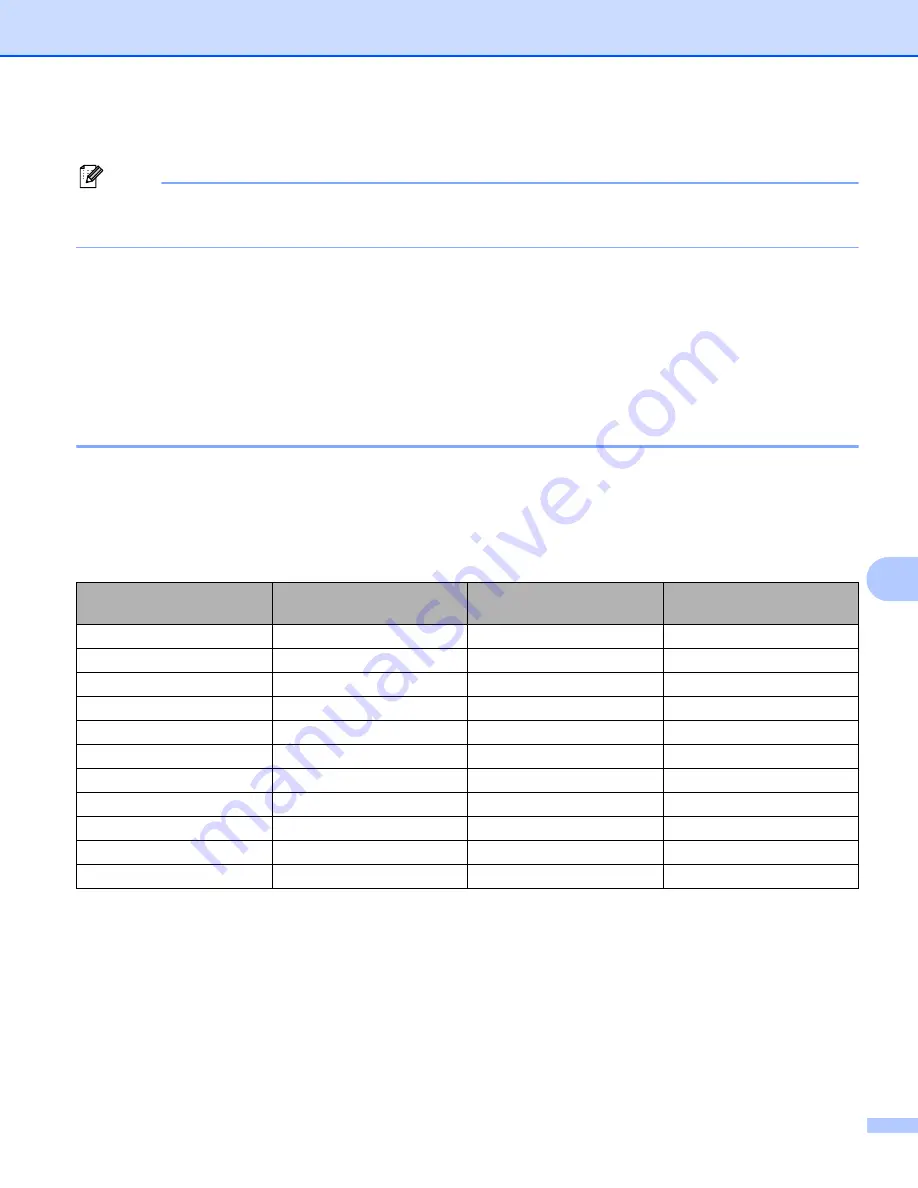
Scanning
157
9
d
Put the document in the ADF again.
Note
ADF is not available for DCP-7055, DCP-7057, DCP-7060D and DCP-7070DW.
If you put the document on the scanner glass in step
, skip this step.
e
Adjust the settings for
Resolution
,
Scan Type
,
Brightness
and
Contrast
in the Scanner Setup dialog
box as needed.
f
Click
Start
.
This time only the chosen area of the document appears in the application window.
g
You can refine the image in your editing software.
Settings in the Scanner window
9
Resolution
9
You can change the scanning resolution from the
Resolution
pop-up menu. Higher resolutions take more
memory and transfer time, but produce a finer scanned image. The following table shows the resolutions you
can choose and the available colours.
Resolution
Black & White/
Gray (Error Diffusion)
256 Color
True Gray/24bit Color
100 x 100 dpi
Yes
Yes
Yes
150 x 150 dpi
Yes
Yes
Yes
200 x 200 dpi
Yes
Yes
Yes
300 x 300 dpi
Yes
Yes
Yes
400 x 400 dpi
Yes
Yes
Yes
600 x 600 dpi
Yes
Yes
Yes
1200 x 1200 dpi
Yes
No
Yes
2400 x 2400 dpi
Yes
No
Yes
4800 x 4800 dpi
Yes
No
Yes
9600 x 9600 dpi
Yes
No
Yes
19200 x 19200 dpi
Yes
No
Yes