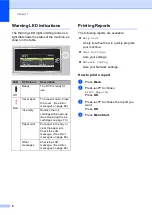Summary of Contents for DCP-770CW
Page 1: ...USER S GUIDE DCP 770CW ...
Page 4: ...ii EC Declaration of Conformity under the R TTE Directive ...
Page 9: ...Section I General I General Information 2 Loading documents and paper 9 General setup 20 ...
Page 31: ...Section II Copy II Making copies 24 ...
Page 59: ...Section IV Software IV Software and Network features 52 ...