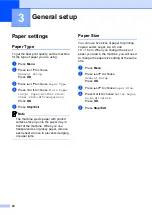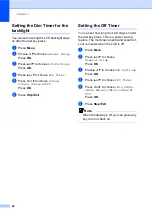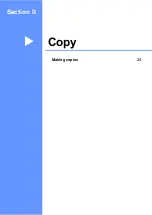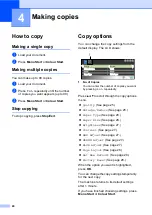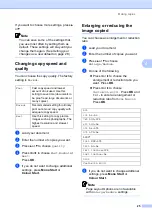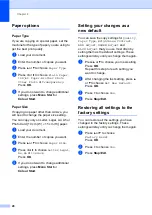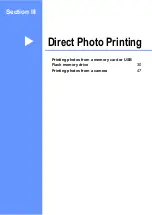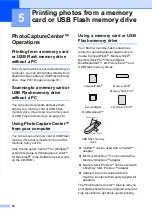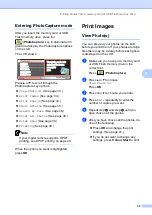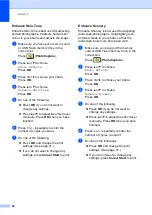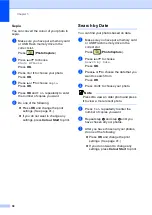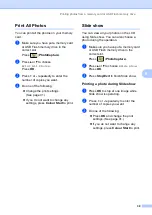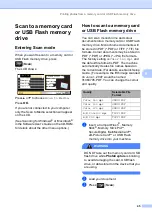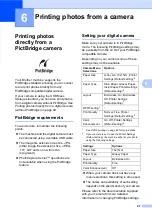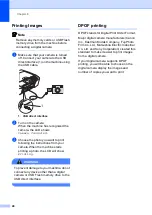Chapter 5
34
Print Index (Thumbnails)
5
The PhotoCapture Center™ assigns
numbers for images (such as No.1, No.2,
No.3, and so on).
The PhotoCapture Center™ uses these
numbers to identify each pictures. You can
print a thumbnail page (Index page with 5
images per line). This will show all the
pictures on the memory card or USB Flash
memory drive.
Note
Only file names that are 8 characters or
less will be printed correctly on the index
sheet.
a
Make sure you have put the memory
card or USB Flash memory drive in the
correct slot.
Press (
PhotoCapture
).
b
Press
a
or
b
to choose
Print Index
.
Press
OK
.
c
Press
a
or
b
to choose the paper
settings,
Paper Type
or
Paper Size
.
Do one of the following.
If you chose Paper Type, press
d
or
c
to choose the type of paper
you are using,
Plain Paper
,
Inkjet Paper
,
Brother Photo
or
Other Photo
.
Press
OK
.
If you chose Paper Size, press
d
or
c
to choose the paper size you are
using,
Letter
or
A4
.
Press
OK
.
If you do not want to change the
paper settings, go to
d
Press
Colour Start
to print.
Print Photos
5
Before you can print an individual image, you
have to know the image number.
a
Make sure you have put a memory card
or USB Flash memory drive in the
correct slot.
Press (
PhotoCapture
).
b
Print the Index. (See
c
Press
a
or
b
to choose
Print Photos
.
Press
OK
.
d
Press
a
repeatedly to choose the image
number that you want to print from the
Index page (Thumbnails).
If you want to choose a two digit
number, press
c
to move the cursor to
the next digit.
(For example, enter 1,
c
, 6 to print image
No.16.)
Press
OK
.
Note
Press
b
to decrease the image number.
Summary of Contents for DCP-770CW
Page 1: ...USER S GUIDE DCP 770CW ...
Page 4: ...ii EC Declaration of Conformity under the R TTE Directive ...
Page 9: ...Section I General I General Information 2 Loading documents and paper 9 General setup 20 ...
Page 31: ...Section II Copy II Making copies 24 ...
Page 59: ...Section IV Software IV Software and Network features 52 ...