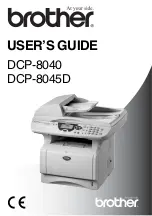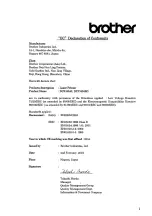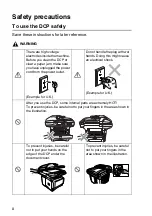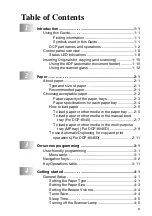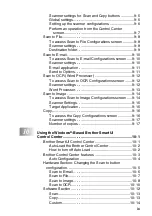Reviews:
No comments
Related manuals for DCP-8040

SP-T6
Brand: SPRT Pages: 28

Magicolor 2 Desklaser
Brand: QMS Pages: 60

PP7X Series
Brand: Pinnacle Technology Pages: 76

ES5460
Brand: Oki Pages: 128

JMB4
Brand: J&Maya Pages: 21

LP470s
Brand: Oki Pages: 140

iDP-3210
Brand: Citizen Pages: 46

BIZHUB 195
Brand: Konica Minolta Pages: 4

A7EN
Brand: POSBank Pages: 9

Optra W810
Brand: Lexmark Pages: 489

WorkCentre 5687
Brand: Xerox Pages: 28

Dynacode II IP107
Brand: Carl Valentin Pages: 168

7400DX - Phaser Color LED Printer
Brand: Xerox Pages: 2

Aficio 2060
Brand: Infotec Pages: 195

CS 5090
Brand: Oce Pages: 199

DP-80
Brand: Dascom Pages: 2
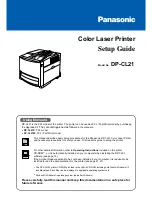
DP-CL21 Series
Brand: Panasonic Pages: 32
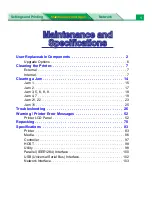
DP-CL21 Series
Brand: Panasonic Pages: 103