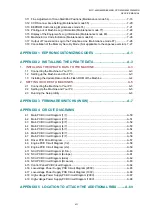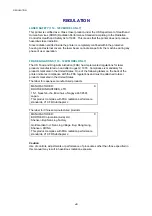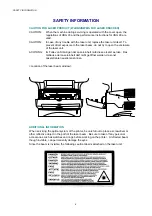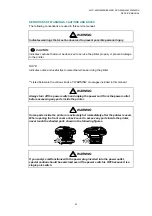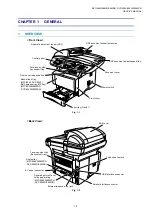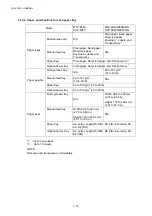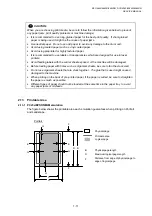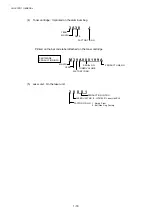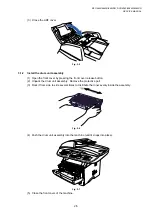CHAPTER 1 GENERAL
1-10
2.12.4 Paper specifications for each paper tray
Model
MFC-8440
DCP-8040
MFC-8840D/8840DN
DCP-8045D/8045DN
Multi-purpose tray
N/A
Plain paper, Bond paper,
Recycled paper,
Envelope
*1
, Labels, and
Transparency
*2
Manual feed tray
Plain paper, Bond paper,
Recycled paper,
Envelope, Labels, and
Transparency
N/A
Paper tray
Plain paper, Recycled paper, and Transparency
*2
Paper types
Optional lower tray
Plain paper, Recycled paper, and Transparency
*2
Multi-purpose tray
N/A
60 to 161 g/m
2
(16 to 43 lb)
Manual feed tray
60 to 161 g/m
2
(16 to 43 lb)
N/A
Paper tray
60 to 105 g/m
2
(16 to 28 lb)
Paper weights
Optional lower tray
60 to 105 g/m
2
(16 to 28 lb)
Multi- purpose tray
N/A
Width: 69.8 to 220 mm
(2.75 to 8.66 in.)
Height: 116 to 406.4 mm
(4.57 to 16.0 in.)
Manual feed tray
Width: 69.8 to 220 mm
(2.75 to 8.66 in.)
Height: 116 to 406.4 mm
(4.57 to 16.0 in.)
N/A
Paper tray
A4, Letter, Legal, B5 (ISO), B5 (JIS), Executive, A5,
A6, B6 (ISO)
Paper sizes
Optional lower Tray
A4, Letter, Legal, B5 (ISO), B5 (JIS), Executive, A5,
B6 (ISO)
*1
Up to 3 envelopes
*2
Up to 10 sheets
NOTE:
Remove each transparency immediately.
Summary of Contents for DCP-8040
Page 276: ...CHAPTER 7 MAINTENANCE MODE 7 6 Fig 7 3 l m a b c d e f g h i j k ...
Page 347: ...APPENDIX 4 CIRCUIT DIAGRAMS A 50 Appendix 4 1 Main PCB Circuit Diagram 1 7 ...
Page 349: ...APPENDIX 4 CIRCUIT DIAGRAMS A 52 Appendix 4 3 Main PCB Circuit Diagram 3 7 ...
Page 351: ...APPENDIX 4 CIRCUIT DIAGRAMS A 54 Appendix 4 5 Main PCB Circuit Diagram 5 7 ...
Page 353: ...APPENDIX 4 CIRCUIT DIAGRAMS A 56 Appendix 4 7 Main PCB Circuit Diagram 7 7 ...
Page 355: ...APPENDIX 4 CIRCUIT DIAGRAMS A 58 Appendix 4 9 Engine PCB Circuit Diagram 1 2 ...
Page 357: ...APPENDIX 4 CIRCUIT DIAGRAMS A 60 Appendix 4 11 NCU PCB Circuit Diagram U S A ...
Page 359: ...APPENDIX 4 CIRCUIT DIAGRAMS A 62 Appendix 4 13 NCU PCB Circuit Diagram Asia ...
Page 361: ...APPENDIX 4 CIRCUIT DIAGRAMS A 64 Appendix 4 15 Control Panel PCB Circuit Diagram ...
Page 367: ...April 04 SM FAX027 5 8C5903 Printed in Japan ...