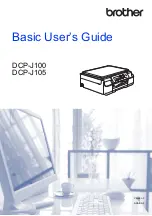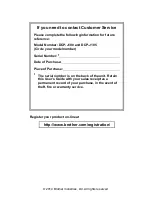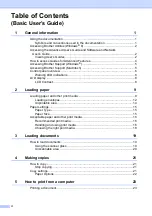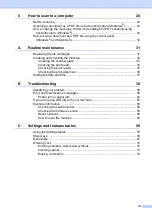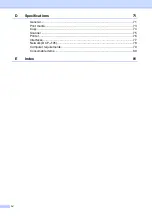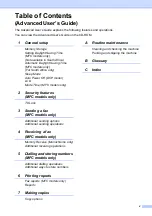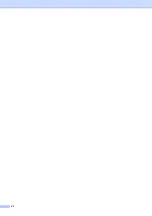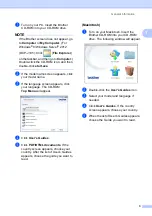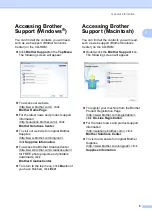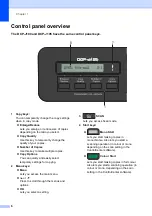Reviews:
No comments
Related manuals for DCP-J100

4
Brand: LabelTac Pages: 2

870 - SuperScript B/W Laser Printer
Brand: NEC Pages: 52

SuperScript 1800
Brand: NEC Pages: 8

ColorWave 3800
Brand: Canon Pages: 358

DocuPrint 4850 NPS
Brand: Xerox Pages: 276

Bizhub 222
Brand: Konica Minolta Pages: 15

POS58C1
Brand: YAEN Pages: 4

Perfecta 2400STP
Brand: Variquest Pages: 12

7462 series
Brand: Lexmark Pages: 729

PM1416
Brand: B-G Instruments Pages: 2

C9200dxn
Brand: Oki Pages: 2

T2280 SprintPro
Brand: Tally Pages: 43

X734DE
Brand: Lexmark Pages: 626

C6050n
Brand: Oki Pages: 2

M-Class Mark II M-4206
Brand: Datamax Pages: 76

HL-1030
Brand: Brother Pages: 243

DCP-7025
Brand: Brother Pages: 4

DCP-8065DN
Brand: Brother Pages: 112